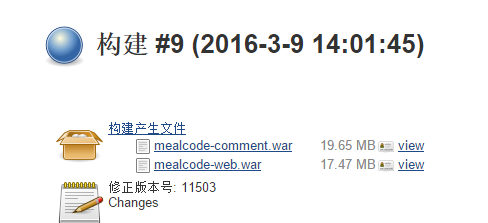@contribute
2016-05-17T08:14:43.000000Z
字数 3704
阅读 2325
jenkins安装部署文档
框架学习
1 介绍
jenkins是一个可扩展的持续集成引擎。
1.1 官网介绍
Jenkins is an award-winning, cross-platform, continuous integration and continuous delivery application that increases your productivity. Use Jenkins to build and test your software projects continuously making it easier for developers to integrate changes to the project, and making it easier for users to obtain a fresh build. It also allows you to continuously deliver your software by providing powerful ways to define your build pipelines and integrating with a large number of testing and deployment technologies
1.2 Jenkins的突出特点:
- 开源免费;
- 跨平台,支持所有的平台;
- master/slave支持分布式的build;
- web形式的可视化的管理页面;
- 安装配置超级简单;
- tips及时快速的帮助;
- 已有的200多个插件。
2 Jenkins安装
2.1 jenkins.war包安装
此种方式安装快速简单。
1. 从jenkins.war地址中下载jenkins.war包。
2. 将jenkins.war包放至TOMCAT_HOME/webapps目录下,重启tomcat就完成。
3. 访问地址:http://120.25.241.115:8080/jenkins/看到如下图表示成功。
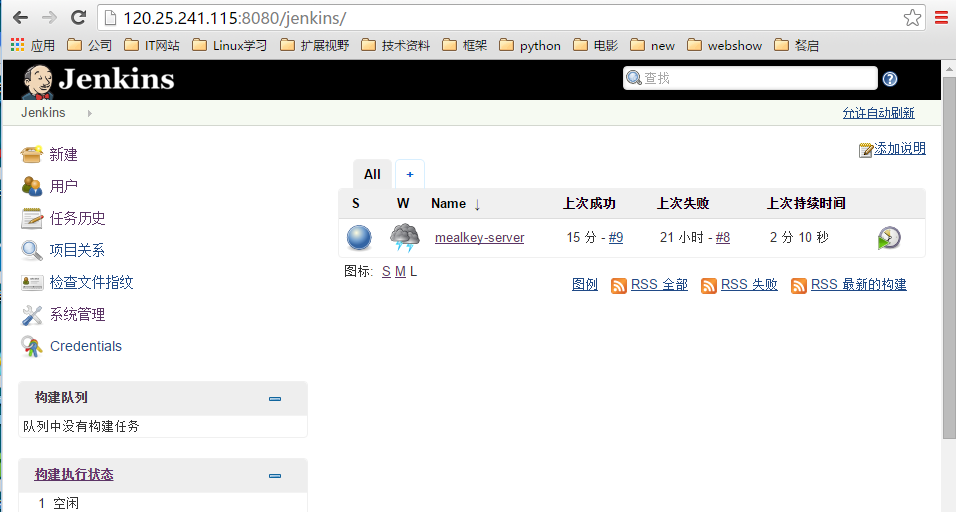
3 系统配置
登录界面后,点击页面左侧‘系统管理’-->‘系统设置’如下图所示:
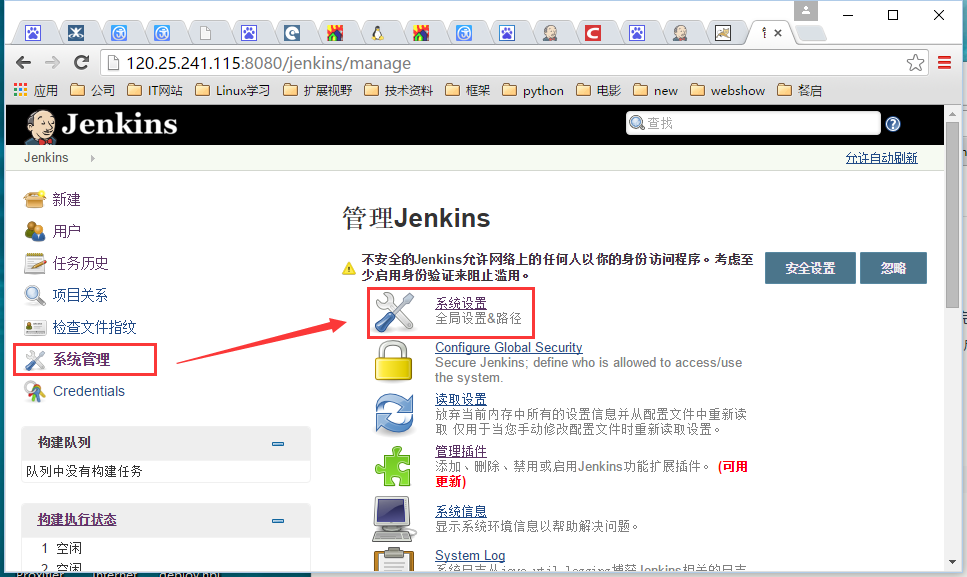
登录后看到如下界面:
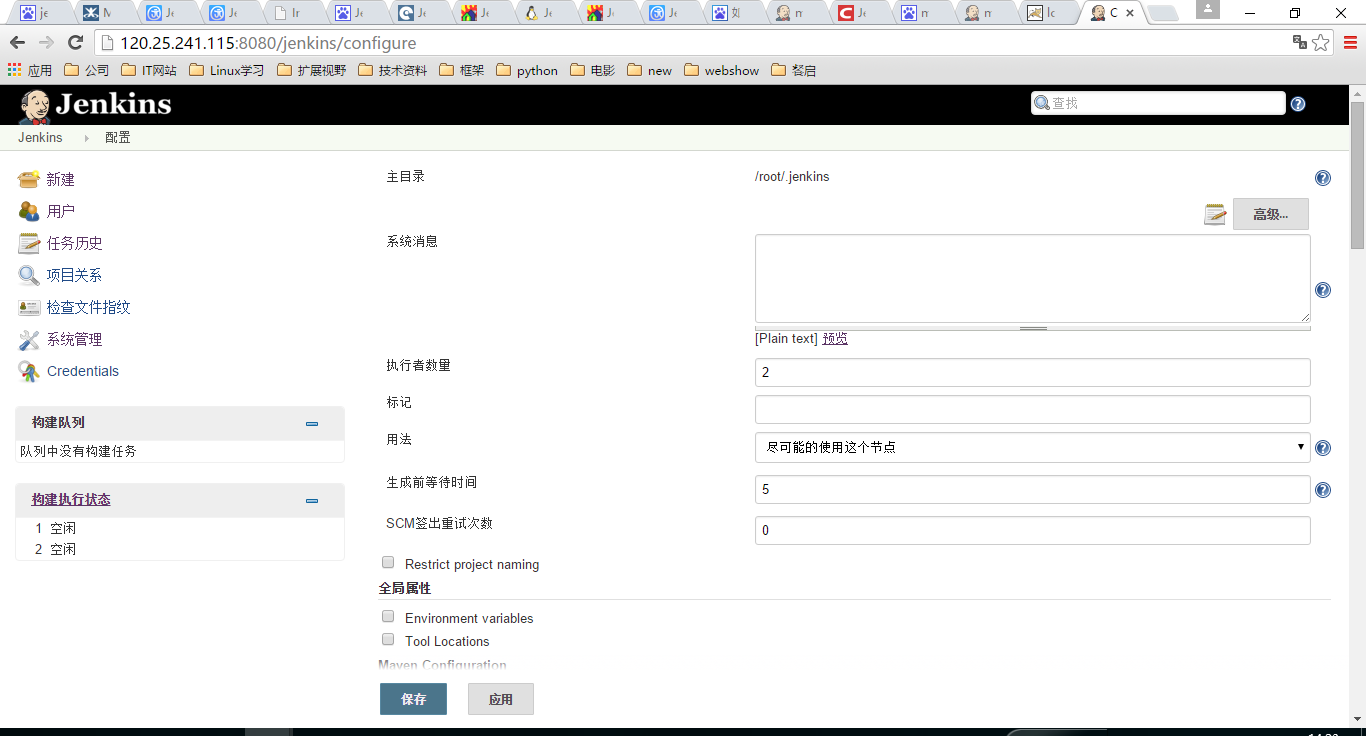
设置jdk,如果系统中安装了JDK,则只需要配置好就行,如下图所示:

设置maven环境变量,如果系统中没有安装maven,则勾选
自动安装勾选框,选择好版本,系统将自动安装。
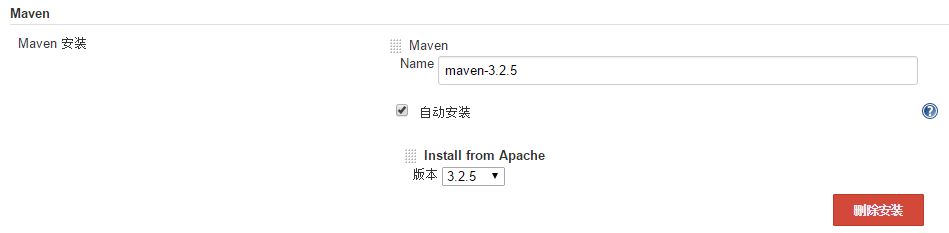
5. 其他地方如果没有特殊需要,则选用默认设置或默认安装。
4 安装插件
因为我们使用jenkins将打包后的文件部署至tomcat中,需要下载
deploy war/ear to a container插件,安装插件有三种方式:
4.1 从界面中安装
登录界面后,点击页面左侧
系统管理-->管理插件如下图所示:
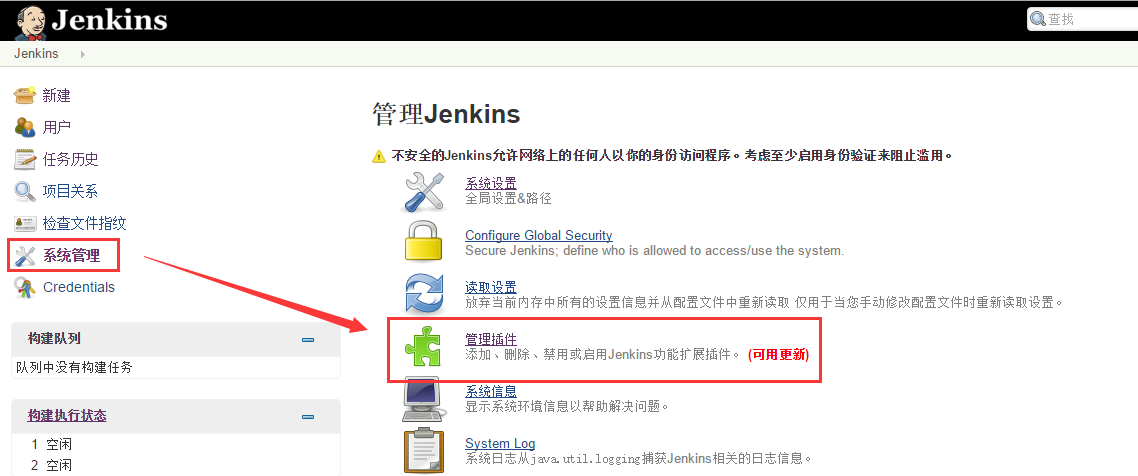
可以看到如下管理界面,点击
可选插件,勾选需要的插件,然后点击页面底部的直接安装。(这种方式我没有尝试成功,可能原因有二:1. 网络不稳定。2. 需要翻墙代理。)
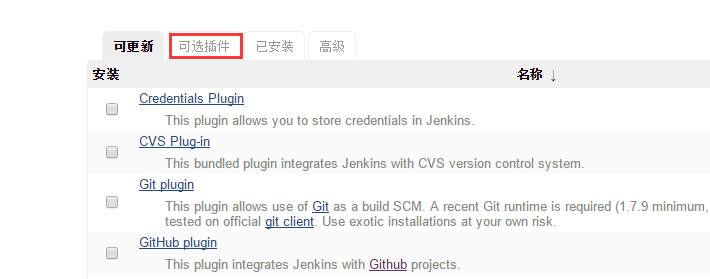
4.2 手动安装
- 在官网中的plugins中可以寻找你所需要的文件,而我们需要的插件下载地址:deploy war/ear to a container(推荐采用这种方式)
- 这些下载的plugin应该是hpi文件,将它们放到Jenkins的安装目录下的plugins文件中,如果是Liunx系统,就是/root/.jenkins/plugins目录下
- 重启Jenkins。重启这里有几种方式,jenkins-cli.jar的下载地址:链接
- 浏览器地址栏中中输入JENKINS_URL/restart。如:http://120.25.241.115:8080/jenkins/restart不过这种方式不稳定,有可能重启过程中会出错。
- 在命令行中:执行
java -jar jenkins-cli.jar -s http://120.25.241.115:8080/jenkins restart
- 浏览器地址栏中中输入JENKINS_URL/restart。如:http://120.25.241.115:8080/jenkins/restart不过这种方式不稳定,有可能重启过程中会出错。
4.3 执行install-plugin命令
- 等Jenkins重启之后,就可以执行安装plugin的命令,示例命令如下:
java -jar jenkins-cli.jar -s http://120.25.241.115:8080/jenkins install-plugin plugins/deploy.hpi ,
安装过程中,可能会提示该plugin依赖的其他plugin还没安装,导致安装失败。这种情况下,你应该重复前面步骤,先安装所有依赖的plugin,然后才能正确安装该plugin。等安装完所需plugin之后,可以验证安装是否成功,有两种方式:
- CLI命令:java -jar jenkins-cli.jar -s http://120.25.241.115:8080/jenkins list-plugins列出所有已安装的plugin
- 浏览器:进入Jenkins,Manage Jenkins->Manage Plugins,在Installed标签中显示所有已安装plugin
5 构建项目
创建一个名为
mealkey-server的项目,如下图所示:
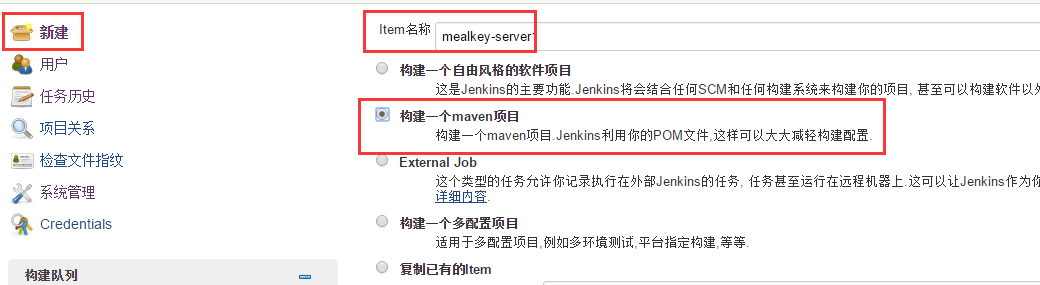
配置svn源码地址,如下图所示:
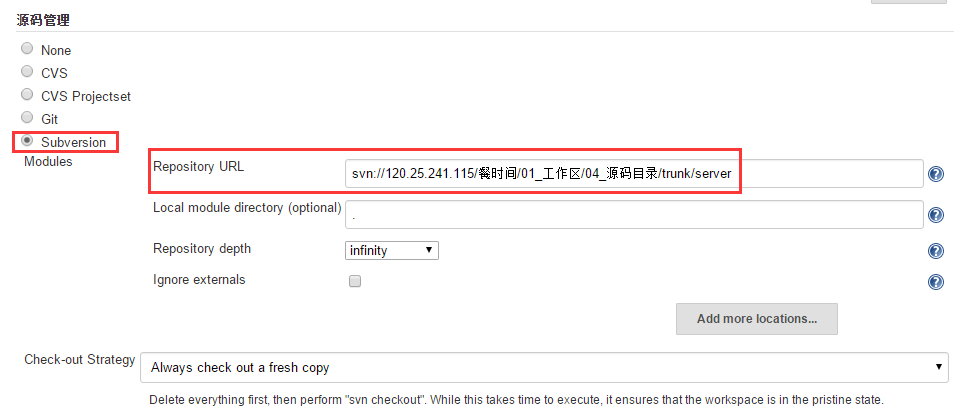
注意,填写svn地址后需要你输入帐号和密码如图:
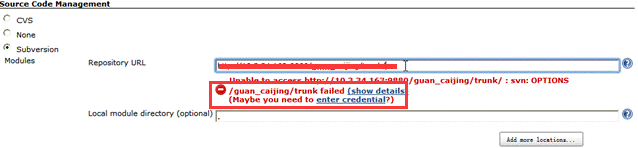
点击enter credential输入帐号和密码。点击页面底下的ok。
3. 构建触发器设置
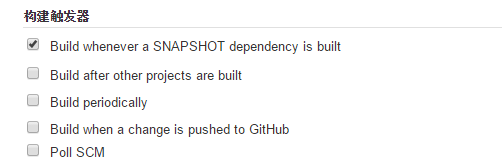
注意:如果选择 Build periodically,表示:配置自动构建的计划,假设我们想让项目中每天12点和晚上8点自动构建一次,只需要在Build Triggers中选择Build periodically,并在Schedule中输入 0 12,20 * * *。如下图所示:
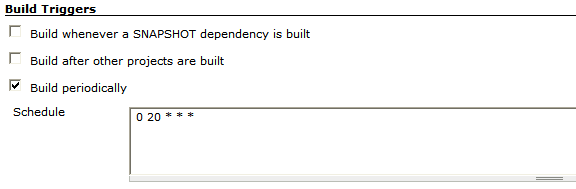
4. 设置build,如图所示:

5. 设置 add post-build step (这种方式适合普通的war包部署,不适合我们这个工程,因为我们项目中的mealcode-comment需要引用mealcode-web下的源码。)

我们添加一个deploy war/ear to a container选择,Jenkins中构建后操作多出一个发布选项,然后如下图所示那样设置:
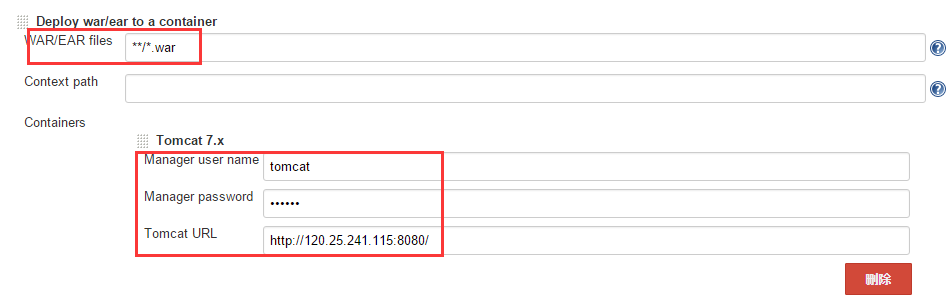
6. 执行shell命令将打包的war包复制到TOMCAT_HOME/webapps/目录下。(我们的项目现在采用这种方式)如图所示:
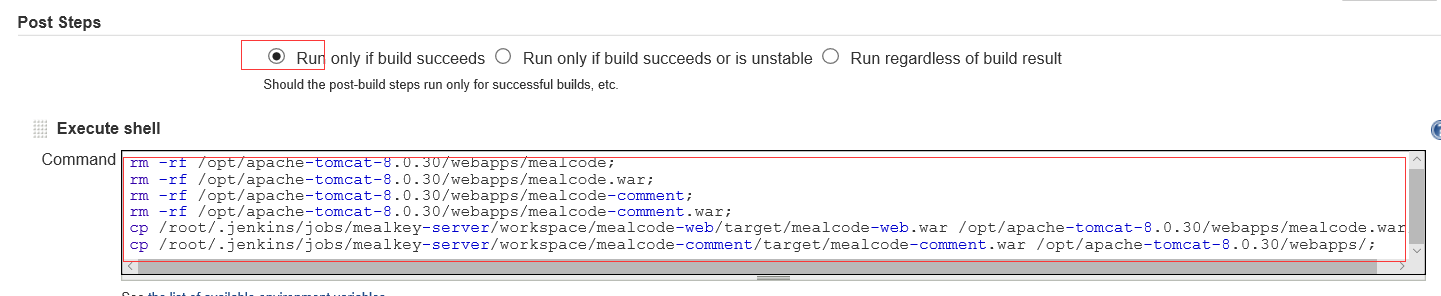
其shell命令内容如下所示:
rm -rf /opt/apache-tomcat-8.0.30/webapps/mealcode;
rm -rf /opt/apache-tomcat-8.0.30/webapps/mealcode.war;
rm -rf /opt/apache-tomcat-8.0.30/webapps/mealcode-comment;
rm -rf /opt/apache-tomcat-8.0.30/webapps/mealcode-comment.war;
cp /root/.jenkins/jobs/mealkey-server/workspace/mealcode-web/target/mealcode-web.war /opt/apache-tomcat-8.0.30/webapps/mealcode.war;
cp /root/.jenkins/jobs/mealkey-server/workspace/mealcode-comment/target/mealcode-comment.war /opt/apache-tomcat-8.0.30/webapps/;
7.点击保存。然后返回首页:http://120.25.241.115:8080/jenkins/ 可以看到如下图所示:
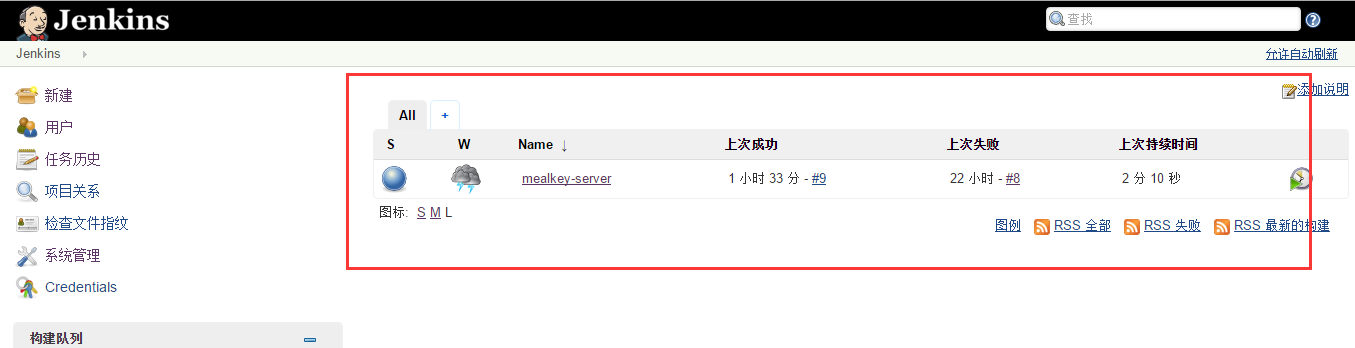
注意::
- 以上第5步和第6步只能选一种。
- 项目代码中的需要修改mealcode-web和mealcode-comment中的pom.xml文件。
mealcode-web的pom.xml文件中添加如下配置:
<plugin><groupId>org.apache.maven.plugins</groupId><artifactId>maven-jar-plugin</artifactId><executions><execution><id>api-jar</id><phase>package</phase><goals><goal>jar</goal></goals><configuration><classifier>built</classifier></configuration></execution></executions></plugin>
mealcode-comment的pom.xml文件中添加如下依赖:
<dependency>
<groupId>com.mealkey.mealcode</groupId>
<artifactId>mealcode-web</artifactId>
<classifier>built</classifier>
<version>${mealcode.version}</version>
</dependency>
6 执行任务
- 点击图中红色方框表示的按钮:
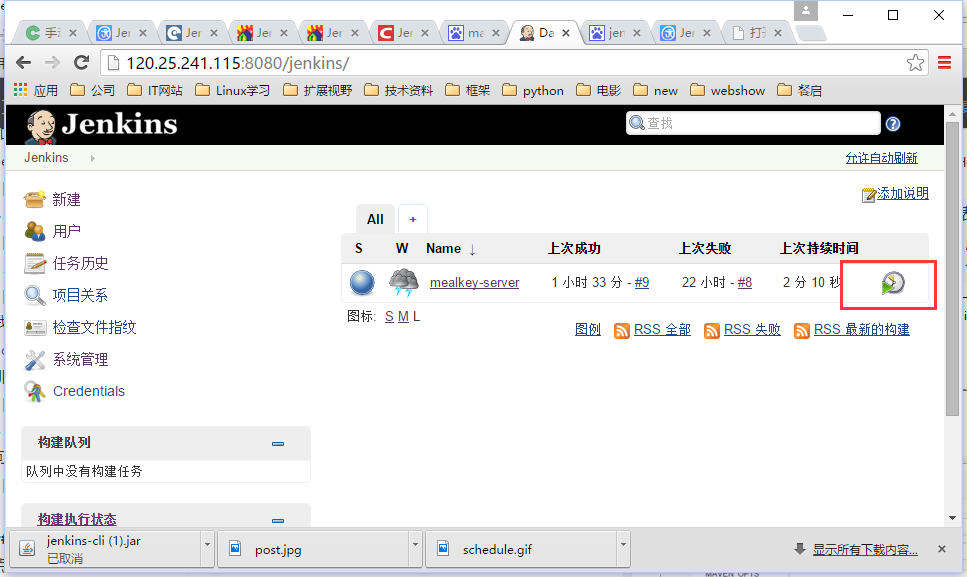
- 成功: