@zhangsiming65965
2019-11-28T02:19:36.000000Z
字数 2256
阅读 234
企业gpu服务器装机
Ubuntu物理基础系列
---Author:张思明 ZhangSiming
---Mail:m18600117869@163.com
---QQ:1030728296
安装完成图

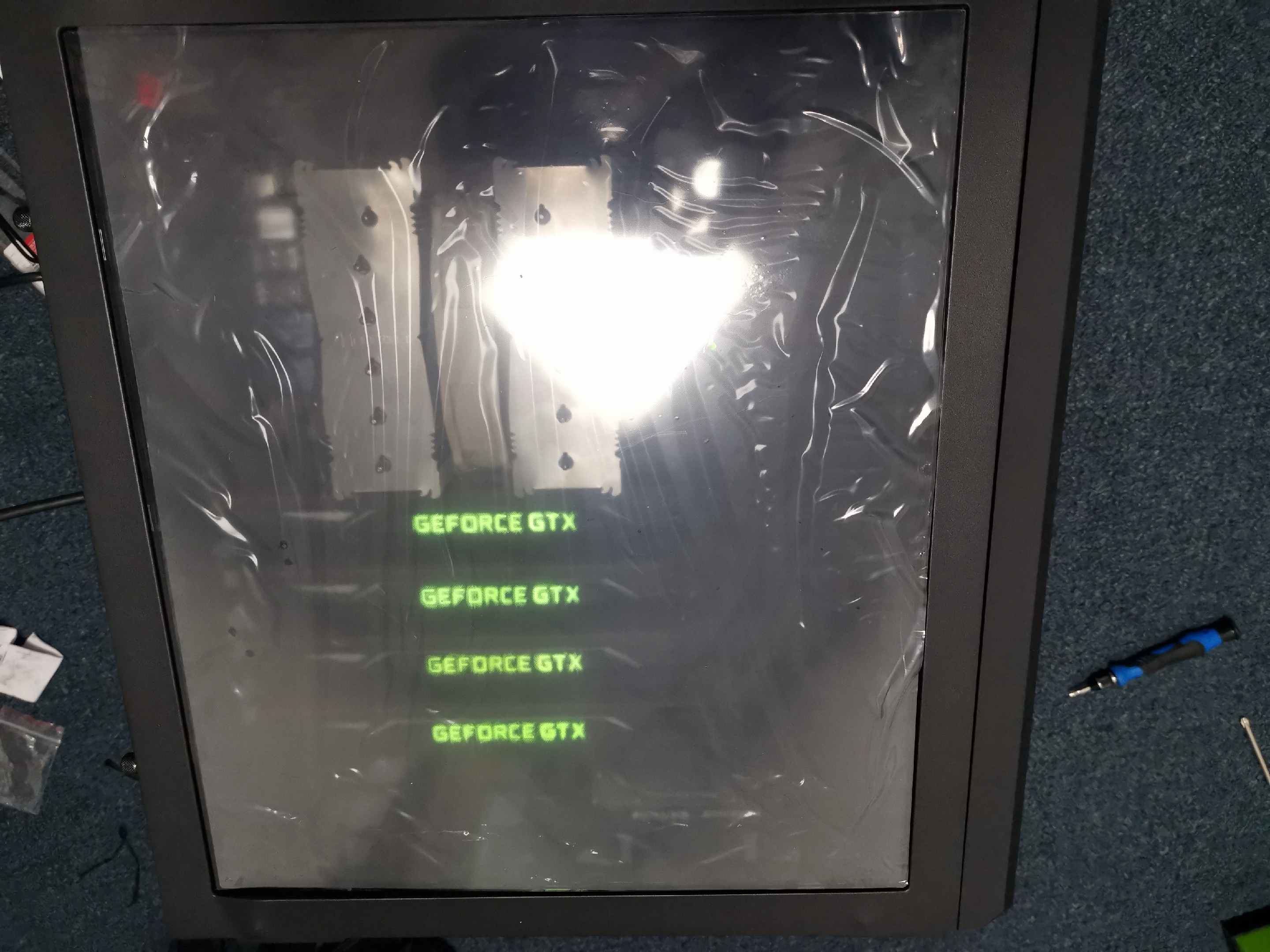
一、安装前的准备
1.1配件清单
| 配件 | 数量 |
|---|---|
| 机箱 | *1 |
| 机箱前后挡板(2块) | *1 |
| 挡板螺丝(黑色戴帽) | *4 |
| 电源 | *1 |
| 电源线 | *1 |
| 电源螺丝(黑色圆头) | *4 |
| 硬盘线 | *1 |
| CPU线 | *2 |
| gpu线 | *6 |
| 主板线 | *1 |
| 华硕主板 | *1 |
| 孔位挡板 | *1 |
| 主板螺丝(黑色小帽) | *4 |
| 固态硬盘 | *1 |
| 固态硬盘螺丝(银色) | *1 |
| 硬盘 | *1 |
| 内存 | *4 |
| cpu | *1 |
| 硅胶注射器 | *1 |
| cpu散热器 | *1 |
| cpu风扇 | *1 |
| cpu散热器架板 | *2 |
| cpu散热器架板螺丝(银色双头) | *4 |
| cpu散热器架板螺帽(银色大头) | *4 |
| 跳线插槽 | *1 |
| 显卡 | *4 |
| 显卡螺丝(黑色戴帽) | *4 |
| 螺丝刀 | *1 |
| 长柄螺丝刀 | *1 |
1.2配件图例
- 机箱

- 挡板
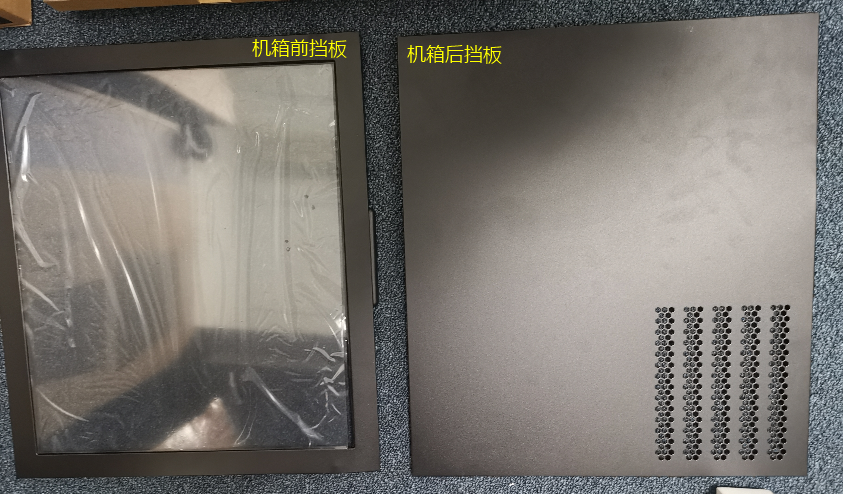
- 电源

- 数据线

- 主板

- 配件



- 显卡

二、开始安装
2.1安装电源
STEP1:将电源固定到机箱上并在外面固定好螺丝。

STEP2:连接硬盘线、cpu线(2根)、gpu线(4根)、主板线到电源上。


STEP3:将所有数据库穿过过传输口放到主板面(另一面),连接硬盘插槽的线连接上硬盘插槽,另外一条连接硬盘和主板的线同样穿到对面。

2.2安装主板
STEP1:将主板放到机箱中,并用主板螺丝固定牢固。

2.3安装机箱风扇以及梳理配置其他走线
STEP1:在主板上插好3根机箱风扇、两根cpu线、一根硬盘线、一根主板线并把所有的主板按钮向右拨动。

2.4安装固态硬盘(SSD)和内存
STEP1:将主板上固态的螺丝暂时卸下,之后插入固态硬盘,最后用固态螺丝固定牢固。

STEP2:在四个灰色的插槽依次插入四块硬盘,先将右面的卡头拨开,之后插入牢固即可,卡头会自动卡上。
注意:
内存下面的芯片有一长一短两部分,安装的时候要对准了长短插槽对应插入,不要硬插,以免损坏内存。


2.5安装机械硬盘
STEP1:将机械硬盘放入机箱的硬盘推槽中,之后向下插入确保插入机箱上的硬盘连接插口。正确固定之后应该不能轻易取出。


2.6安装cpu
STEP1:小心地将cpu扳手打开,取下保护挡板,将cpu超级小心地放入(cpu表面字体朝向见下图),之后固定上两侧扳手。

2.7安装cpu散热器及cpu风扇
STEP1:安装好cpu散热器架板,并用cpu散热器架板螺丝、螺帽固定牢固。

STEP2:之后插入cpu风扇线(一定要先插入cpu风扇先再安装cpu散热器,否则cpu散热器挡住了不好插cpu风扇)


STEP3:清洁cpu表面,并在cpu表面均匀适量涂抹硅胶,用于导cpu的热量到cpu散热器。


STEP4:在cpu架板上,安装并用长柄螺丝刀固定cpu散热器,并把cpu风扇固定到cpu散热器上。
注意:
1.cpu散热器不是对称的,一侧长一侧短,将短的一侧放在显卡槽那边,否则cpu散热器挡着就没法安装4块显卡了;
2.cpu风扇线在哪一侧,就固定到哪一侧的cpu散热器片上。

2.8安装gpu显卡(3块)
STEP1:先安装三块显卡,之后接完跳线再接最后一块显卡。
注意:
实际安装中,接入一块显卡和跳线之后即可连接显示屏测试是否组装成功。



2.9安装跳线
STEP1:安装跳线,按照指示连好线路,上面的一些power+-,reset+-需要对应好。
注意:
跳线的针脚因为会影响最后一块显卡的放入,需要掰弯之后再放入显卡。

2.10安装最后一块显卡,安装机箱挡板,完成安装
STEP1:完成四块显卡的安装。

STEP2:安装机箱挡板,完成整个gpu服务器硬件配置的安装。
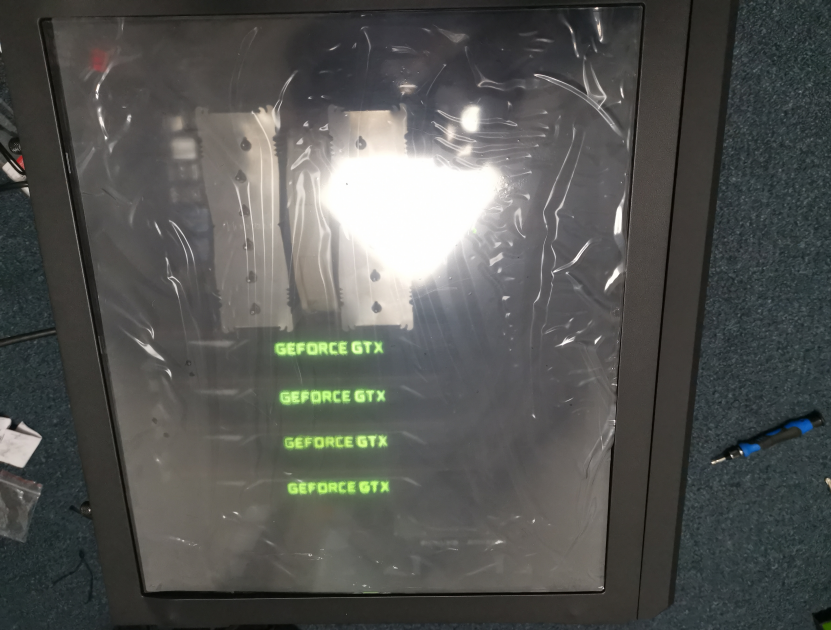
三、检测安装情况并初始化安装系统(Ubuntu16.04TLS)
3.1华硕主板常见Q-code及解决方法
| Q-code | 解决思路 |
|---|---|
| A9 | 设置开始,是正确的码 |
| AA | 已经进入操作系统,是正确的码 |
| D6 | 检测不到显卡,考虑插拔显卡重新固定 |
| B2 | Legacy Option ROM初始化,考虑插拔内存重新固定 |
其他Q-code请查阅主板说明书1-23。
3.2BIOS硬件检测
如果安装没有问题,连接到显示器之后,按F1,进入BIOS界面。
- 主板硬件检测
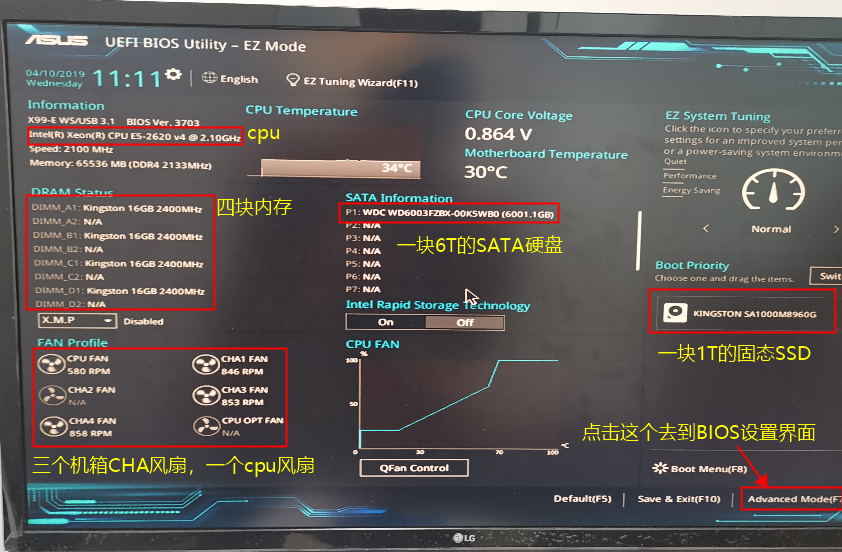
- 显卡检测

3.3安装Ubuntu系统
前提:
1.需要事先制作好Ubuntu16.04的U盘启动盘;
2.组装好可以进入BIOS的正常的GPU服务器。
3.1插入U盘启动盘,退出BIOS重新加载,选择U盘启动
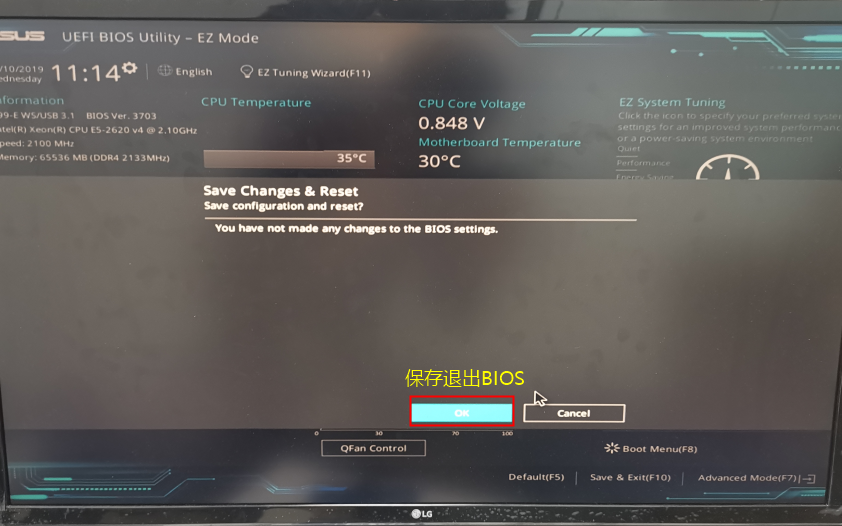
重新启动见到华硕的Logo,按住F8,选择U盘引导启动。

3.2选择Try Ubuntu without installing
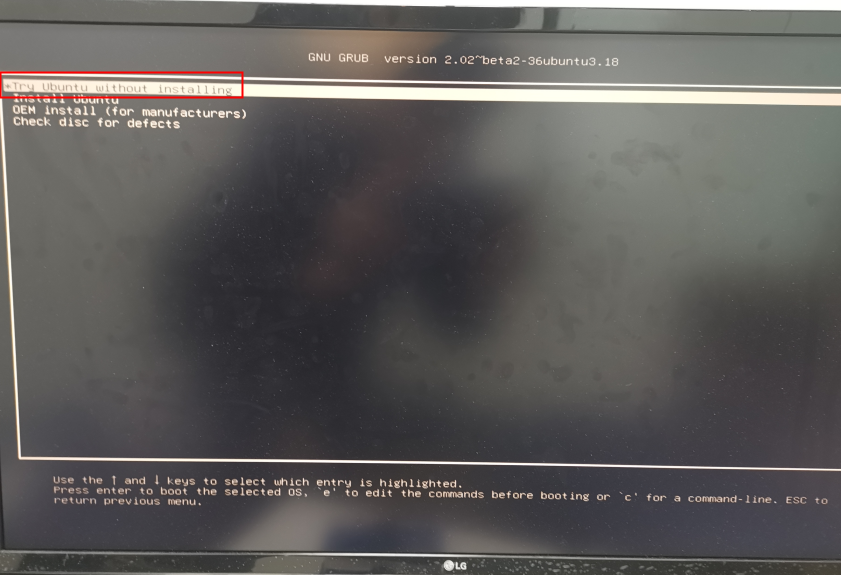
3.3进入Ubuntu桌面后点击图标安装Ubuntu16.04

3.4根据提示完成安装
STEP1:选择English。
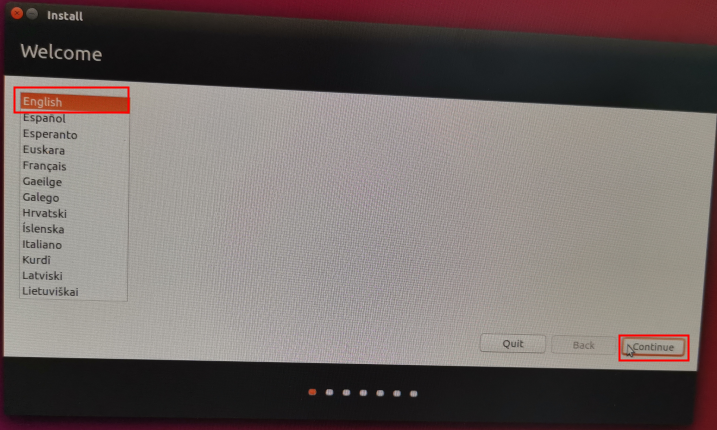
直接continue。

STEP3:选择Something else之后点击Continue

STEP4:进行磁盘分区,其中包括:
- SATA硬盘(/dev/sda):/data-6T
- 固态硬盘(/dev/nvme0n1): /boot-8000MB、swap-16000MB、EFI-2000MB、/-其余空间
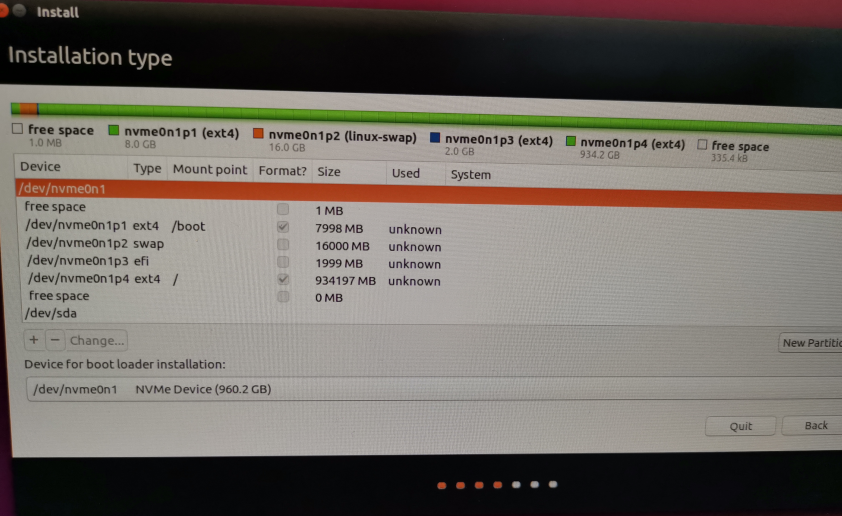
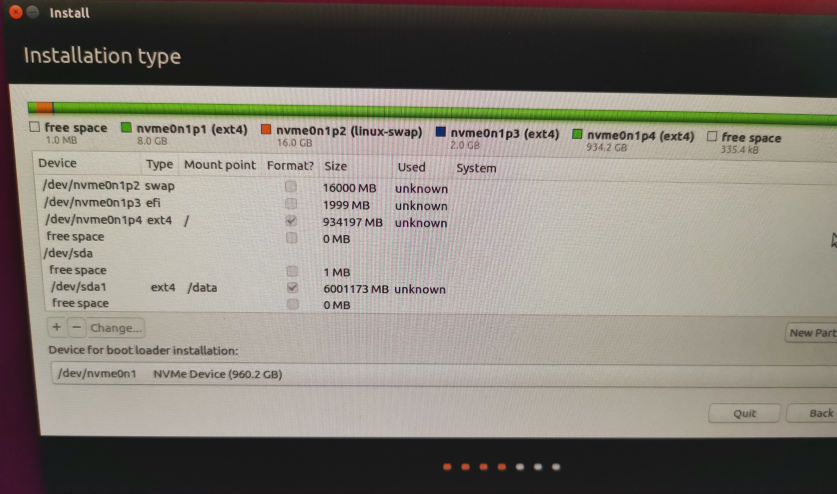
STEP5:确认分区情况并点Continue。
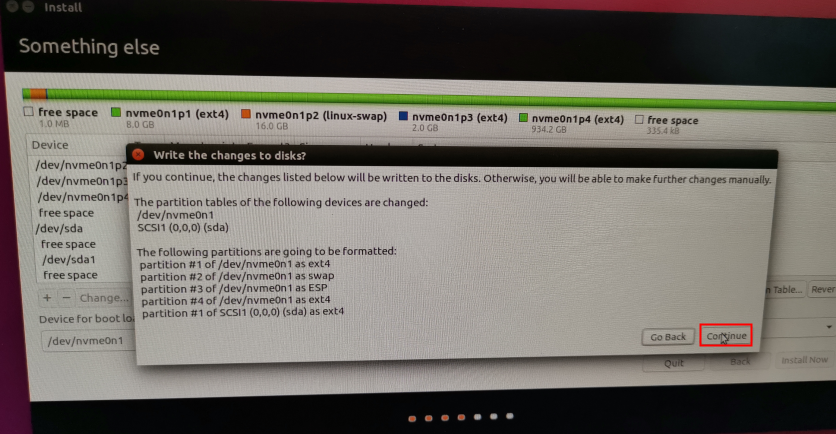
STEP6:输入时区为Shanghai,之后点Continue。
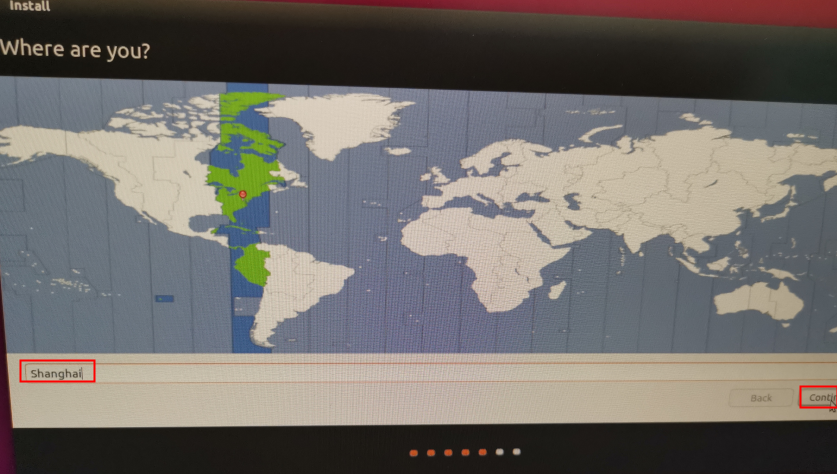
STEP7:键盘选择English(US)+English(US),之后点Continue。
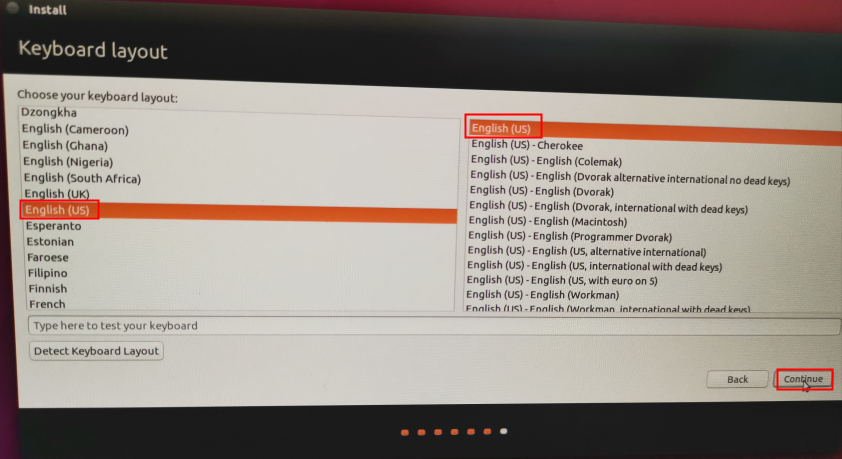
STEP8:设置用户名、密码并更改主机名,之后点击Continue开始安装系统
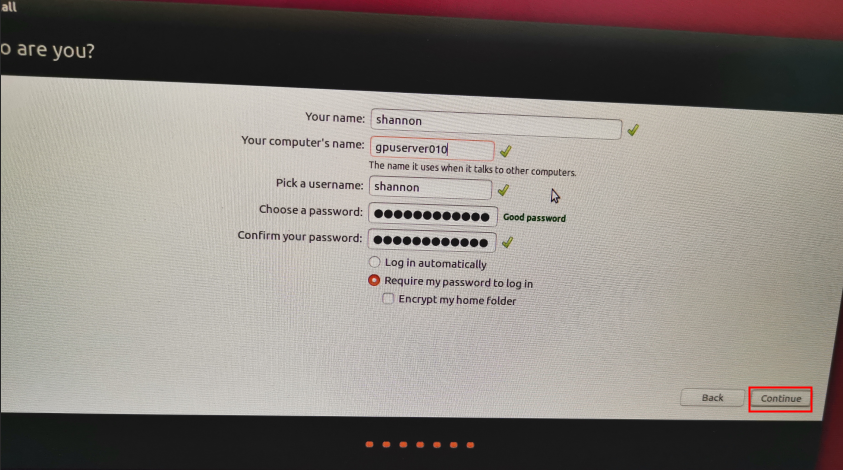

STEP9:等待安装完成之后重启系统。

STEP10:重启系统之后输入密码来到桌面。

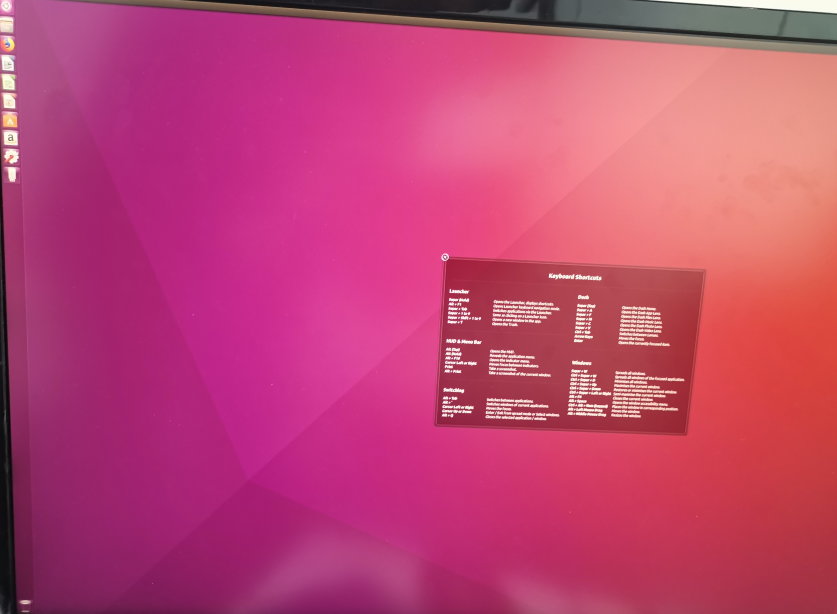
STEP11:关闭桌面版Ubuntu的自动休眠功能。
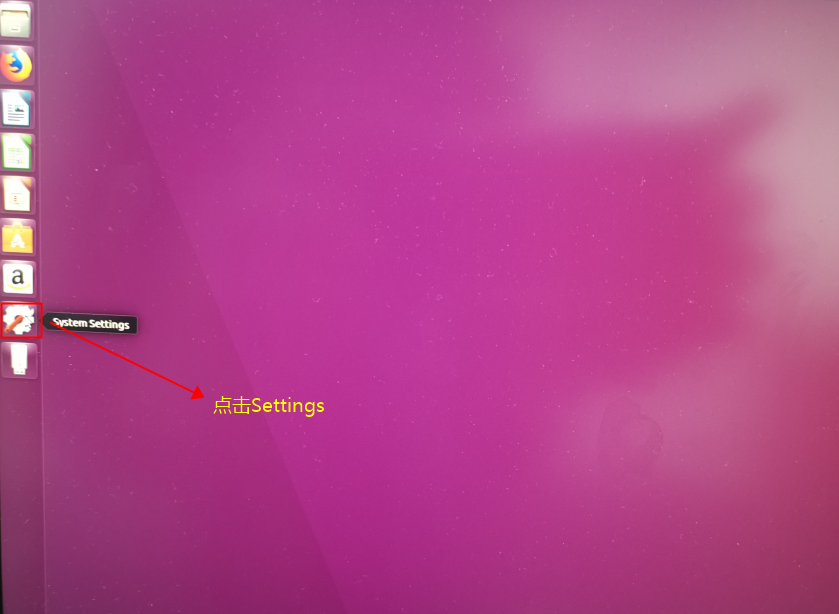
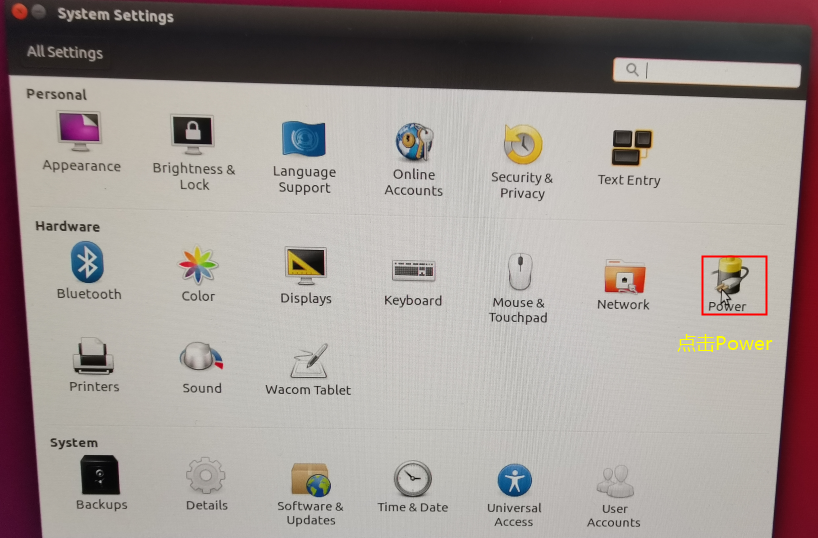
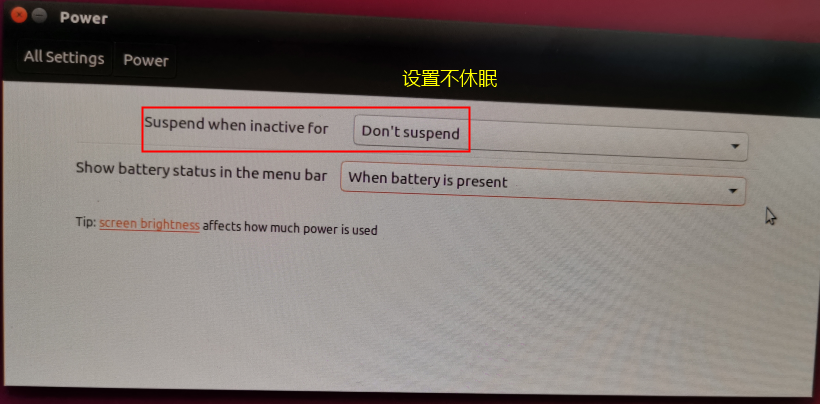
至此,GPU服务器及Ubuntu16.04LTS桌面版的安装都已大功告成。
