@coder-pig
2018-08-23T03:44:33.000000Z
字数 9266
阅读 8109
小猪的Python学习之旅 —— 5.使用Selenium抓取JavaScript动态生成数据的网页
Python
引言
自从学习了爬虫之后,每天不写个小爬虫爬爬小姐姐,都觉得浑身难受:
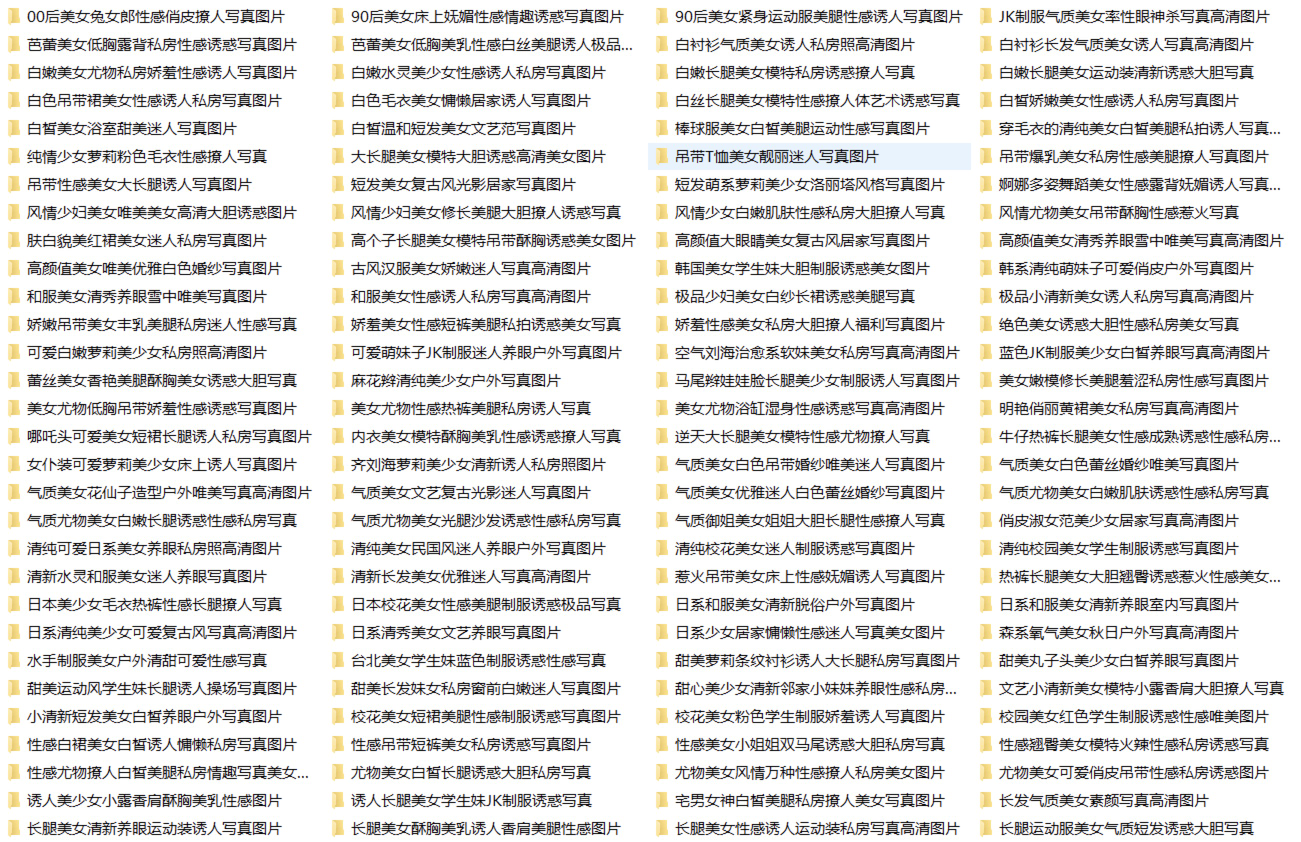
小姐姐是挺好看的,只是身体日渐消瘦而已,多喝营养快线就好!
 (快来学Python爬虫,一起爬可爱的小姐姐啊~)
(快来学Python爬虫,一起爬可爱的小姐姐啊~)
抓多了发现有一些小网站很狡猾,竟然搞起反爬虫来了,不直接
生成数据,而是通过加载JS来生成数据,然后你打开Chrome浏览器的
开发者选项,然后你会发现Elements页面结构和Network抓包抓包
返回的内容竟然是不一样的,Network抓包那里竟然没有对应的数据,
本该是数据的地方,竟然是JS代码,比如煎蛋的妹子图:

对于我这种不会JS的安卓狗来说,不禁感叹:

抓不到数据怎么破,开始我还想着自学一波JS基本语法,再去模拟抓包
拿到别人的JS文件,自己再去分析逻辑,然后捣鼓出真正的URL,后来
还是放弃了,有些JS竟然他么的是加密的,而且要抓的页面那么多,
每个这样分析分析到什么时候...

后面意外发现有个自动化测试框架:Selenium 可以帮我们处理这个问题。
简单说下这个东西有什么用吧,我们可以编写代码让浏览器:
- 1.自动加载网页;
- 2.模拟表单提交(比如模拟登录),获取需要的数据;
- 3.页面截屏;
- 4.判断网页某些动作是否发生,等等。
然后这个东西是不支持浏览器功能的,你需要和第三方的浏览器
一起搭配使用,支持下述浏览器,需要把对应的浏览器驱动下载
到Python的对应路径下:
Chrome:https://sites.google.com/a/chromium.org/chromedriver/home
FireFox:https://github.com/mozilla/geckodriver/releases
PhantomJS:http://phantomjs.org/
IE:http://selenium-release.storage.googleapis.com/index.html
Edge:https://developer.microsoft.com/en-us/microsoft-edge/tools/webdriver/
Opera:https://github.com/operasoftware/operachromiumdriver/releases
直接开始本节的内容吧~
1.安装Selenium
这个就很简单了,直接通过pip命令行进行安装:
sudo pip install selenium
PS:想起之前公司小伙伴问过我pip在win上怎么执行不了,又另外下了很多pip,
其实如果你安装了Python3的话,已经默认带有pip了,你需要另外配置下环境
变量,pip的路径在Python安装目录的Scripts目录下~
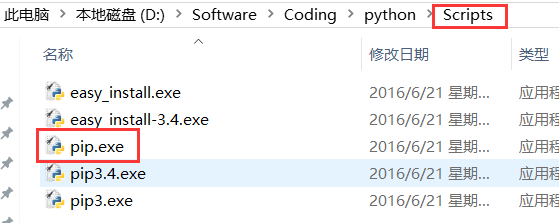
Path后面加上这个路径就好~

2.下载浏览器驱动
因为Selenium是不带浏览器的,所以需要依赖第三方的浏览器,要调用第三方
的浏览器的话,需要下载浏览器的驱动,因为笔者用到是Chrome,这里就以
Chrome为例子吧,其他浏览器的自行搜索相关资料了!打开Chrome浏览器,键入:
chrome://version
可以查看Chrome浏览器版本的相关信息,这里主要是关注版本号就行了:
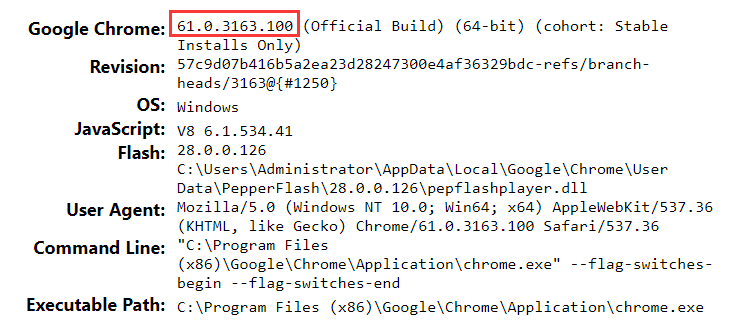
61,好的,接下来到下面的这个网站查看对应的驱动版本号:
https://chromedriver.storage.googleapis.com/2.34/notes.txt

好的,那就下载v2.34版本的浏览器驱动吧:
https://chromedriver.storage.googleapis.com/index.html?path=2.34/
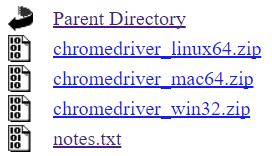
下载完成后,把zip文件解压下,解压后的chromedriver.exe拷贝到Python
的Scripts目录下。(这里不用纠结win32,在64位的浏览器上也是可以正常使用的!)
PS:Mac的话把解压后的文件拷贝到usr/local/bin目录下
Ubuntu的话拷贝到:usr/bin目录下
接下来我们写个简单的代码来测试下:
from selenium import webdriverbrowser = webdriver.Chrome() # 调用本地的Chrome浏览器browser.get('http://www.baidu.com') # 请求页面,会打开一个浏览器窗口html_text = browser.page_source # 获得页面代码browser.quit() # 关闭浏览器print(html_text)
执行这段代码,会自动调起浏览器,并且访问百度:
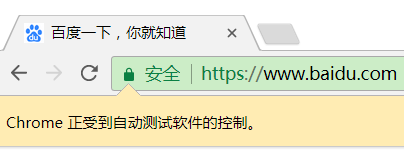
并且控制台会输出HTML的代码,就是直接获取的Elements页面结构,
JS执行完后的页面~接下来我们就可以来抓我们的煎蛋妹子图啦~
3.Selenium 简单实战:抓取煎蛋妹子图
直接分析Elements页面结构,找到想要的关键结点:
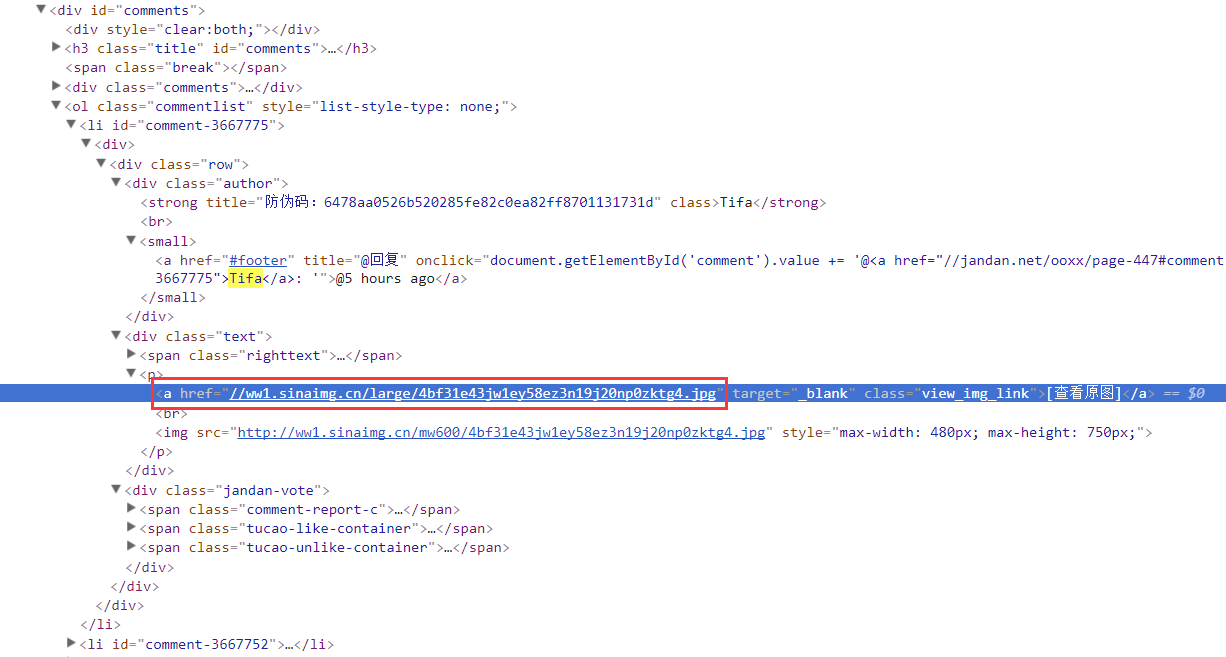
明显这就是我们抓取的小姐姐图片,复制下这个URL,看下我们打印出的
页面结构有没有这个东西:

可以,很棒,有这个页面数据,接下来就走一波Beautiful Soup获取到我们
想要的数据啦~
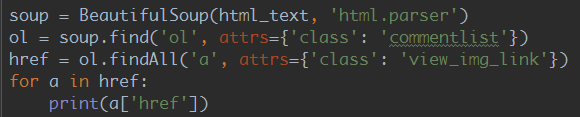
经过上面的过滤就能够拿到我们的妹子图片URL:
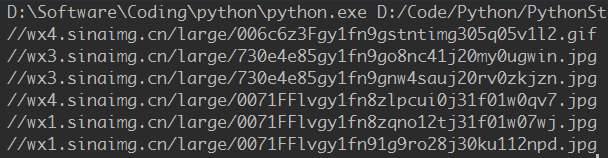
随手打开一个验证下,啧啧:


看了下一页只有30个小姐姐,这显然是满足不了我们的,我们在第一次加载
的时候先拿到一波页码,然后就知道有多少页了,然后自己再去拼接URL加载
不同的页面,比如这里总共又448页:

拼接成这样的URL即可:http://jandan.net/ooxx/page-448
过滤下拿到页码: 

接下来就把代码补齐咯,循环抓取每一页的小姐姐,然后下载到本地,
完整代码如下:
import osfrom selenium import webdriverfrom bs4 import BeautifulSoupimport urllib.requestimport sslimport urllib.errorbase_url = 'http://jandan.net/ooxx'pic_save_path = "output/Picture/JianDan/"# 下载图片def download_pic(url):correct_url = urlif url.startswith('//'):correct_url = url[2:]if not url.startswith('http'):correct_url = 'http://' + correct_urlprint(correct_url)headers = {'Host': 'wx2.sinaimg.cn','User-Agent': 'Mozilla/5.0 (Windows NT 10.0; Win64; x64) AppleWebKit/537.36 (KHTML, like Gecko) ''Chrome/61.0.3163.100 Safari/537.36 '}try:req = urllib.request.Request(correct_url, headers=headers)resp = urllib.request.urlopen(req)pic = resp.read()pic_name = correct_url.split("/")[-1]with open(pic_save_path + pic_name, "wb+") as f:f.write(pic)except (OSError, urllib.error.HTTPError, urllib.error.URLError, Exception) as reason:print(str(reason))# 打开浏览器模拟请求def browser_get():browser = webdriver.Chrome()browser.get('http://jandan.net/ooxx')html_text = browser.page_sourcepage_count = get_page_count(html_text)# 循环拼接URL访问for page in range(page_count, 0, -1):page_url = base_url + '/page-' + str(page)print('解析:' + page_url)browser.get(page_url)html = browser.page_sourceget_meizi_url(html)browser.quit()# 获取总页码def get_page_count(html):soup = BeautifulSoup(html, 'html.parser')page_count = soup.find('span', attrs={'class': 'current-comment-page'})return int(page_count.get_text()[1:-1]) - 1# 获取每个页面的小姐姐def get_meizi_url(html):soup = BeautifulSoup(html, 'html.parser')ol = soup.find('ol', attrs={'class': 'commentlist'})href = ol.findAll('a', attrs={'class': 'view_img_link'})for a in href:download_pic(a['href'])if __name__ == '__main__':ssl._create_default_https_context = ssl._create_unverified_contextif not os.path.exists(pic_save_path):os.makedirs(pic_save_path)browser_get()
运行结果:
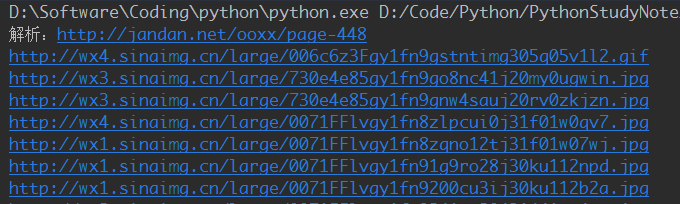
看下我们输出文件夹~
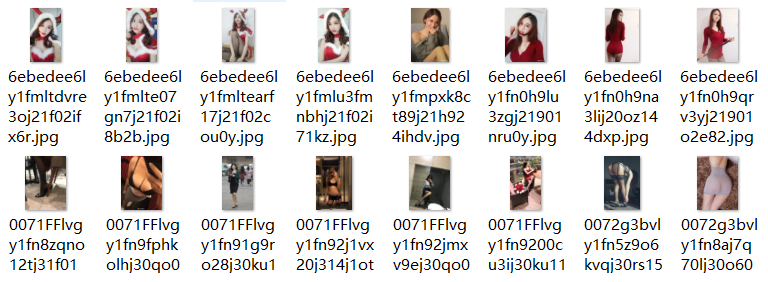
是的,贴那么多小姐姐,就是想骗你学Python!

4.PhantomJS
PhantomJS没有界面的浏览器,特点:会把网站加载到内存并执行页面上的
JavaScript,因为不会展示图形界面,所以运行起来比完整的浏览器要高效。
(在一些Linux的主机上没有图形化界面,就不能用有界面的浏览器了,
可以通过PhantomJS来规避这个问题)。
Win上安装PhantomJS:
- 1.官网下载:http://phantomjs.org/download.html 压缩包;
- 2.解压:phantomjs-2.1.1-windows.zip 放到自己想放的位置;
- 3.配置环境变量:目录/bin 比如我的:
 ;
; - 4.打开cmd,键入:phantomjs --version 验证是否配置成功;

Ubuntu/MAC上安装PhantomJS:
sudo apt-get install phantomjs
!!!关于PhantomJS的重要说明:
在今年的四月份,Phantom.js的维护者(Maintainer)宣布退出PhantomJS,
意味着这个项目项目可能不会再进行维护了!!!Chrome和FireFox也开始
提供Headless模式(无需吊起浏览器),所以,估计使用PhantomJS的小伙伴
也会慢慢迁移到这两个浏览器上。Windows Chrome需要60以上的版本才支持
Headless模式,启用Headless模式也非常简单:
selenium官方文档也写了:
运行的时候也会报这个警告:
5.Selenium实战:模拟登录CSDN,并保存Cookie
CSDN登录网站:https://passport.csdn.net/account/login
分析下页面结构,不难找到对应的登录输入框,以及登录按钮:
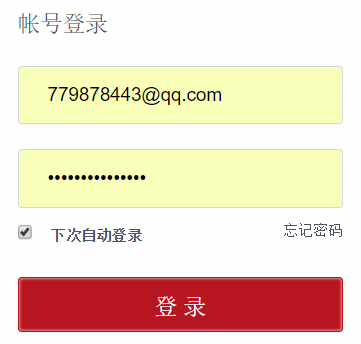
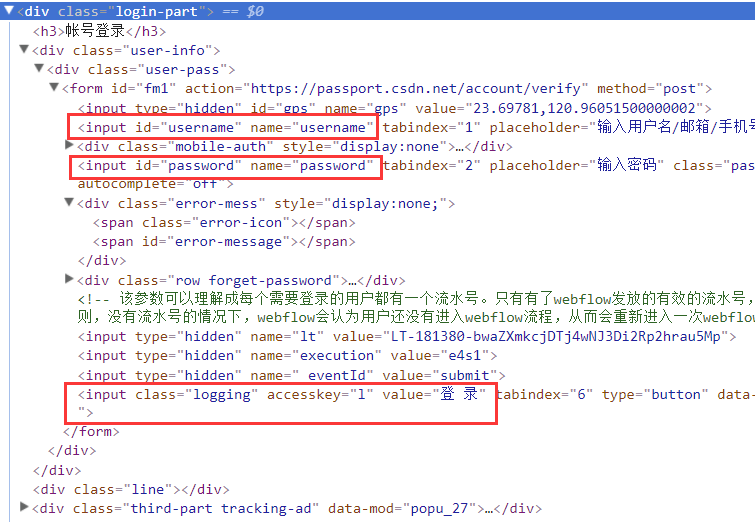
我们要做的就是在这两个结点输入账号密码,然后触发登录按钮,
同时把Cookie保存到本地,后面就可以带着Cookie去访问相关页面了~
先编写模拟登录的方法吧:
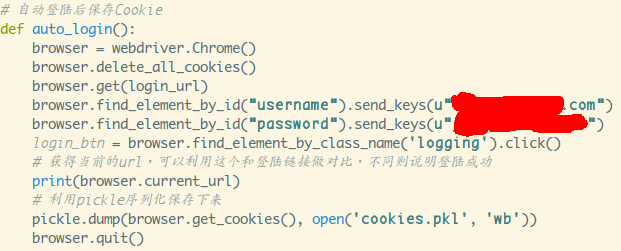
找到输入账号密码的节点,设置下自己的账号密码,然后找到登录
按钮节点,click一下,然后坐等登录成功,登录成功后可以比较
current_url是否发生了改变。然后把Cookies给保存下来,这里
我用的是pickle库,可以用其他,比如json,或者字符串拼接,
然后保存到本地。如无意外应该是能拿到Cookie的,接着就利用
Cookie去访问主页。
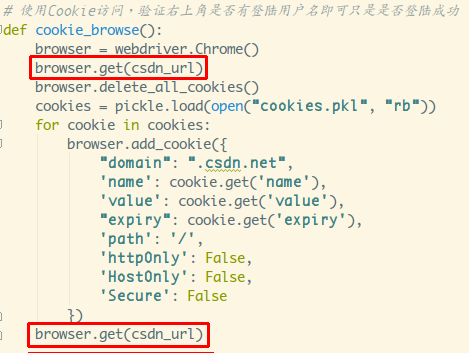
通过add_cookies方法来设置Cookie,参数是字典类型的,另外要先
访问get一次链接,再去设置cookie,不然会报无法设置cookie的错误!
看下右下角是否变为登录状态就可以知道是否使用Cookie登录成功了:
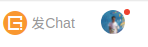
6.Selenium 常用函数
Seleninum作为自动化测试的工具,自然是提供了很多自动化操作的函数,
下面列举下个人觉得比较常用的函数,更多可见官方文档:
官方API文档:http://seleniumhq.github.io/selenium/docs/api/py/api.html
1) 定位元素
- find_element_by_class_name:根据class定位
- find_element_by_css_selector:根据css定位
- find_element_by_id:根据id定位
- find_element_by_link_text:根据链接的文本来定位
- find_element_by_name:根据节点名定位
- find_element_by_partial_link_text:根据链接的文本来定位,只要包含在整个文本中即可
- find_element_by_tag_name:通过tag定位
- find_element_by_xpath:使用Xpath进行定位
PS:把element改为elements会定位所有符合条件的元素,返回一个List
比如:find_elements_by_class_name
2) 鼠标动作
有时需要在页面上模拟鼠标操作,比如:单击,双击,右键,按住,拖拽等
可以导入ActionChains类:selenium.webdriver.common.action_chains.ActionChains
使用ActionChains(driver).XXX调用对应节点的行为
- click(element):单击某个节点;
- click_and_hold(element):单击某个节点并按住不放;
- context_click(element):右键单击某个节点;
- double_click(element):双击某个节点;
- drag_and_drop(source,target):按住某个节点拖拽到另一个节点;
- drag_and_drop_by_offset(source, xoffset, yoffset):按住节点按偏移拖拽
- key_down:按下特殊键,只能用(Control, Alt and Shift),比如Ctrl+C
ActionChains(driver).key_down(Keys.CONTROL).send_keys('c').key_up(Keys.CONTROL).perform();- key_up:释放特殊键;
- move_by_offset(xoffset, yoffset):按偏移移动鼠标;
- move_to_element(element):鼠标移动到某个节点的位置;
- move_to_element_with_offset(element, xoffset, yoffset):鼠标移到某个节点并偏移;
- pause(second):暂停所有的输入多少秒;
- perform():执行操作,可以设置多个操作,调用perform()才会执行;
- release():释放鼠标按钮
- reset_actions:重置操作
- send_keys(keys_to_send):模拟按键,比如输入框节点.send_keys(Keys.CONTROL,'a')
全选输入框内容,输入框节点.send_keys(Keys.CONTROL,'x')剪切,模拟回退:
节点.send_keys(keys.RETURN);或者直接设置输入框内容:输入框节点.send_keys('xxx');- send_keys_to_element(element, *keys_to_send):和send_keys类似;
3) 弹窗
对应类:selenium.webdriver.common.alert.Alert,感觉应该用得不多...
如果你触发了某个时间,弹出了对话框,可以调用下述方法获得对话框:
alert = driver.switch_to_alert(),然后可以调用下述方法:
- accept():确定
- dismiss():关闭对话框
- send_keys():传入值
- text():获得对话框文本
4)页面前进,后退,切换
切换窗口: driver.switch_to.window("窗口名")
或者通过window_handles来遍历
for handle in driver.window_handles:
driver.switch_to_window(handle)
driver.forward() #前进
driver.back() # 后退
5) 页面截图
driver.save_screenshot("截图.png")
6) 页面等待
现在的网页越来越多采用了 Ajax技术,这样程序便不能确定何时某个元素完全
加载出来了。如果实际页面等待时间过长导致某个dom元素还没出来,但是你的
代码直接使用了这个WebElement,那么就会抛出NullPointer的异常。
为了避免这种元素定位困难而且会提高产生 ElementNotVisibleException的概率。
所以 Selenium 提供了两种等待方式,一种是隐式等待,一种是显式等待。
显式等待:
显式等待指定某个条件,然后设置最长等待时间。如果在这个时间还没有
找到元素,那么便会抛出异常了。
from selenium import webdriverfrom selenium.webdriver.common.by import By# WebDriverWait 库,负责循环等待from selenium.webdriver.support.ui import WebDriverWait# expected_conditions 类,负责条件出发from selenium.webdriver.support import expected_conditions as ECdriver = webdriver.PhantomJS()driver.get("http://www.xxxxx.com/loading")try:# 每隔10秒查找页面元素 id="myDynamicElement",直到出现则返回element = WebDriverWait(driver, 10).until(EC.presence_of_element_located((By.ID, "myDynamicElement")))finally:driver.quit()
如果不写参数,程序默认会 0.5s 调用一次来查看元素是否已经生成,
如果本来元素就是存在的,那么会立即返回。
下面是一些内置的等待条件,你可以直接调用这些条件,而不用自己
写某些等待条件了。
title_is
title_contains
presence_of_element_located
visibility_of_element_located
visibility_of
presence_of_all_elements_located
text_to_be_present_in_element
text_to_be_present_in_element_value
frame_to_be_available_and_switch_to_it
invisibility_of_element_located
element_to_be_clickable – it is Displayed and Enabled.
staleness_of
element_to_be_selected
element_located_to_be_selected
element_selection_state_to_be
element_located_selection_state_to_be
alert_is_present
隐式等待:
隐式等待比较简单,就是简单地设置一个等待时间,单位为秒。
from selenium import webdriverdriver = webdriver.PhantomJS()driver.implicitly_wait(10) # secondsdriver.get("http://www.xxxxx.com/loading")myDynamicElement = driver.find_element_by_id("myDynamicElement")
当然如果不设置,默认等待时间为0。
7.执行JS语句
driver.execute_script(js语句)
比如滚动到底部:
js = document.body.scrollTop=10000
driver.execute_script(js)
小结
本节讲解了一波使用Selenium自动化测试框架来抓取JavaScript动态生成数据,
Selenium需依赖于第三方的浏览器,要注意PhantomJS无界面浏览器过时的
问题,可以使用Chrome和FireFox提供的HeadLess来替换;通过抓取煎蛋妹子
图以及模拟CSDN自动登录的例子来熟悉Selenium的基本使用,还是收货良多的。
当然Selenium的水还是很深的,当前我们能够使用它来应付JS动态加载数据页面
数据的抓取就够了。
最近天气略冷,各位小伙伴记得适时添衣~
另外这周因为事比较多,就先断更了,下周再见,接下里要啃的骨头是
Python多线程,目测得啃好几节,敬请期待~

顺道记录下自己的想到的东西:
- 1.不是每个网站都是像CSDN一样不需要验证码就能够登录的,
验证码还分几代,普通的数字模糊下,滑条,而像简书掘金用
那种人机检测的是比较新的,目前还不知道怎么解决,有知道
的小伙伴告诉下呗~- 2.像掘金,简书等那种抓取文章,为了反爬虫,需要登录才能查看全文...
本节源码下载:
https://github.com/coder-pig/ReptileSomething
本节参考文献:
来啊,Py交易啊
想加群一起学习Py的可以加下,智障机器人小Pig,验证信息里包含:
Python,python,py,Py,加群,交易,屁眼 中的一个关键词即可通过;
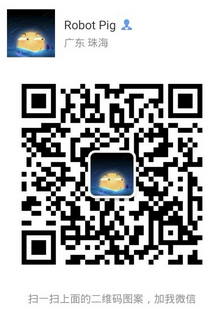
验证通过后回复 加群 即可获得加群链接(不要把机器人玩坏了!!!)~~~
欢迎各种像我一样的Py初学者,Py大神加入,一起愉快地交流学♂习,van♂转py。




