@coder-pig
2017-11-22T14:37:22.000000Z
字数 18687
阅读 22335
title: 小猪的Git使用总结
categories: 版本管理
Git
date: 2017.9.13 12:23:21
小猪的Git使用总结
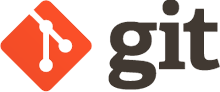
目录
- 小猪的Git使用总结
- 安装配置与文档
- 概念
- 本地操作命令
- 1.相关配置【git config】
- 2.获取帮助【git help】
- 3.创建本地仓库【git init】
- 4.添加文件到暂存区/文件跟踪标记【git add】
- 5.让Git不Tracked特定文件【.gitignore文件配置】
- 6.将暂存区内容提交到本地仓库【git commit】
- 7.查看工作区与缓存区的状态【git status】
- 8.差异对比(内容变化)【git diff】
- 9.查看历史提交记录【git log】
- 10.查看某行代码是谁写的【git blame】
- 11.设置Git命令别名【git config --global alias】
- 12.为重要的commit打标签【git tag】
- 13.Git命令自动补全【输命令的时候按两次tab键】
- 文件回复/版本回退
- 本地分支
- 远程仓库与远程分支
- Git工作流
- 查缺补漏
- 问题解决
概述:
接触Git也些年头了,对于Git的使用也算是略有心得,想着
出于自己日后回顾,也便于他人查阅学习的目的,遂有此文,
相信看完此文你的Git使用会更进一步,谢谢~
PS:有些童鞋曾私信问我为什么有图形化的Git工具还要学
命令行,原因挺多的,我觉得最主要的原因有三点:
- 1.减少跨平台使用Git成本,不用另外花时间去熟悉各种工具;
- 2.知道原理,出问题的时候不会一脸懵逼;
- 3.装逼,敲起来命令噼里啪啦,不知道还以为你真的是大神;
在线版(排版更佳,优先更新):https://www.zybuluo.com/coder-pig/note/581320
本文不收取任何费用,欢迎转载,但请注明原文出处!
禁止将本文用于商业用途,想了解更多内容可见:
http://blog.csdn.net/coder_pig
如果本文对你学习Git有一定帮助,不妨小额打赏下小猪,
你的鼓励是我不断写博客的动力, 万分感谢~
微信: 支付宝:
支付宝:
如有什么疑问欢迎加群:421858269 反馈,谢谢~
安装配置与文档
1.下载安装
- Windows系统:到 Git For Windows 或 git-for-windows.github.io下载,傻瓜式下一步。
- Linux系统:到 Download for Linux and Unix 下载,如果是Ubuntu的话,直接Terminal键入:
sudo apt-get install git 安装。 - Mac系统:到 Installing on Mac 下载,不过新系统貌似默认已经带有Git了,另外如果安装了
Homebrew的话可以直接命令行键入:brew install git 进行安装。
2.文档教程相关
- Pro Git(官方):https://git-scm.com/book/zh/v2
- Pro Git中文版(oschina):http://git.oschina.net/progit/index.html
- 廖雪峰的Git教程:
http://www.liaoxuefeng.com/wiki/0013739516305929606dd18361248578c67b8067c8c017b000 - 猴子都看得懂的Git入门:http://www.backlogtool.com/git-guide/cn/
- Git Community Book 中文版:http://gitbook.liuhui998.com/index.html
- 沉浸式学Git:http://igit.linuxtoy.org/contents.html
- .gitignore 文件模板:https://github.com/github/gitignore
- git log --pretty 输出格式定制:https://git-scm.com/book/en/v2/Git-Basics-Viewing-the-Commit-History
- Git Cheat Sheet: Useful Commands, Tips and Tricks:
https://sentheon.com/blog/git-cheat-sheet.html
概念
1.Git的四个组成部分
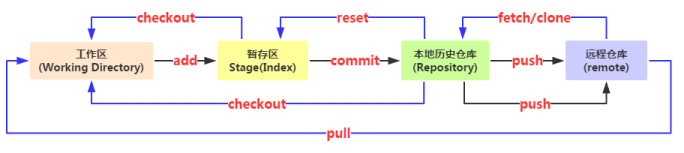
2.文件的几个状态
按大类划分,分为两种状态:Tracked(已跟踪)和Untracked(未跟踪),
依据是:该文件是否已加入版本控制?
流程简述:
假设某个项目已加入版本控制系统
- 1.新建一个文件,该文件处于 Untracked 状态;
- 2.通过git add命令添加到缓存区,此时文件处于Tracked状态又或者说
此时这个文件已经被版本控制系统所跟踪,而且他处于Staged(暂存)状态;- 3.通过git commit命令把暂存区的文件提交提交到本地仓库,此时文件
处于Unmodified(未修改)状态;- 4.此时如果去编辑这个文件,文件又会变成Modified(修改)状态;
3.Git与SVN版本版本控制存储差异
Git关心的是:文件整体是否发生变化,而SVN关心的是:文件内容的具体差异!
SVN每次提交记录的是:哪些文件进行了修改,以及修改了哪些行的哪些内容
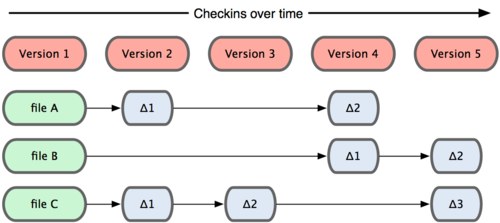
如图:版本2中记录的是文件A和C的变化,而版本3中记录文件C的变化,以此类推;
而Git中,并不保存这些前后变化的差异数据,而是保证整个缓存区中的所有文件,
又叫快照,有变化的文件保存,没变化的文件不保存,而是对上一次的保存的快照
做一个链接!因为这种不同的保存方式,Git切换分支的速度比SVN快很多!
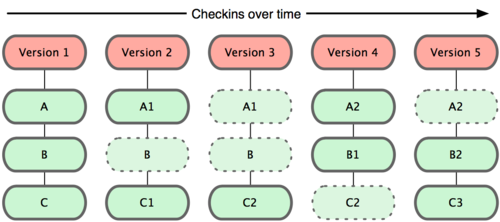
4.每次Commit时仓库中的数据结构
分为四个对象:
blob对象:存放文件数据;
tree对象:目录,内容为blob对象的指针或其他tree对象的指针
commit对象:快照,包含指向前一次提交对象的指针,commit相关的信
通过索引找到文件快照。
tag对象:一种特殊的commit对象,一般对某次重要的commit加TAG,以示重要(方便找)
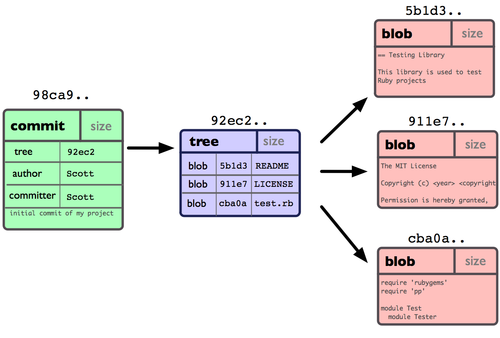
本地操作命令
1.相关配置【git config】
区分global 和 local,前者代表 全局设置,就是设置了在整个系统中,
所有的带Git版本管理的项目都是这样的配置;后者代表 本地设置
即在某个项目中独立的设置,后者优先级高于前者。比如全局设置
的用户名是"Coder-pig",本地设置的是"Jay",commit的时候author
就是Jay而不是Coder-pig。除了通过命令行修改,还可以直接修改
对应文件:
全局配置文件:etc/gitconfig (Mac下是隐藏文件,用户/.gitconfig)
本地配置文件:当前仓库/.git/config
# 安装完Git后第一件要做的事,设置用户信息(global可换成local在单独项目生效):git config --global user.name "用户名" # 设置用户名git config --global user.email "用户邮箱" #设置邮箱git config --global user.name # 查看用户名是否配置成功git config --global user.email # 查看邮箱是否配置# 其他查看配置相关git config --global --list # 查看全局设置相关参数列表git config --local --list # 查看本地设置相关参数列表git config --system --list # 查看系统配置参数列表git config --list # 查看所有Git的配置(全局+本地+系统)
2.获取帮助【git help】
git help 命令 # 如:git help init
3.创建本地仓库【git init】
git init 仓库名 # 创建一个新的带Git仓库的项目git init # 为已存在的项目生成一个Git仓库
4.添加文件到暂存区/文件跟踪标记【git add】
可以使用git add 文件名,将工作空间的文件添加到暂存区,或批量添加文件
git add 文件名 # 将工作区的某个文件添加到暂存区git add -u # 添加所有被tracked文件中被修改或删除的文件信息到暂存区,不处理untracked的文件git add -A # 添加所有被tracked文件中被修改或删除的文件信息到暂存区,包括untracked的文件git add . # 将当前工作区的所有文件都加入暂存区git add -i # 进入交互界面模式,按需添加文件到缓存区
附:交互界面模式示例
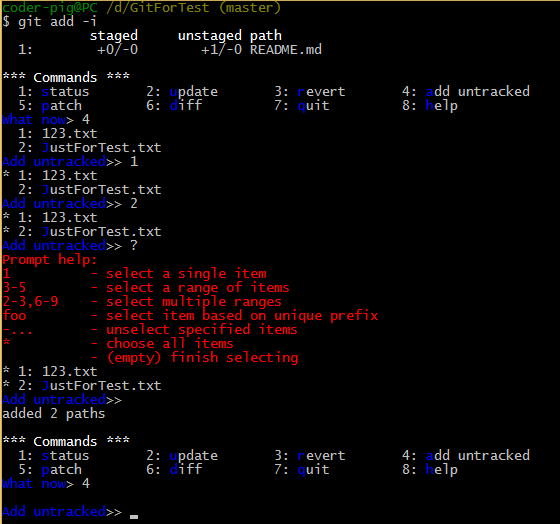
上图流程:
1.先在GitForTest的文件夹里创建了两个文件
2.键入git add -i,进入后,键入4,选择添加untracked的文件
3.他给我们列出了untracked的文件,然后我们根据序号来添加文件
4.输入?会弹出相关提示,然后直接回车,结束选择!
5.然后再次输入git add -i,输入4,可以看到已不存在untacked的文件了!
5.让Git不Tracked特定文件【.gitignore文件配置】
将未tracked的文件添加到缓存区后,Git就会开始跟踪这个文件了!
对于一些比如:自动生成的文件,日志,临时编译文件等,就
没必要进行跟踪了,这个时候可以编写.gitignore文件,在里面
把不需要跟踪的文件或文件夹都写上,git就不会对这些文件进行跟踪!
另外.gitignore文件与.git文件夹在同级目录下!
如果不想自己写,可以直接到:https://github.com/github/gitignore 复制粘贴!
也可以自行编写,支持简化了的正则表达式(规范与示例模板摘自:Git王者超神之路)
- * : 匹配零个或多个任意字符
- [abc]:只匹配括号内中的任意一个字符
- [0-9]:- 代表范围,匹配0-9之间的任何字符
- ?:匹配任意一个字符
- **:匹配任意的中间目录,例如a/**/z可以匹配:a/z,a/b/z,a/b/c/z等
示例模板:
# 忽略所有以 .c结尾的文件*.c# 但是 stream.c 会被git追踪!stream.c# 只忽略当前文件夹下的TODO文件, 不包括其他文件夹下的TODO例如: subdir/TODO/TODO# 忽略所有在build文件夹下的文件build/# 忽略 doc/notes.txt, 但不包括多层下.txt例如: doc/server/arch.txtdoc/*.txt# 忽略所有在doc目录下的.pdf文件doc/**/*.pdf
!!!特别要注意一点!!!:
配置.gitignore只对那些没有添加到版本控制系统的文件生效(未Tracked的文件)!
举个例子:
有A,B两个文件,你先把他两个add了,然后在.gitignore文件中
配置了不跟踪这两个文件,但是你会发现根本不会生效。
git add Agit add B# 配置不跟踪A和Bgit add .gitignore
所以,最好的做法就是在项目刚开始的时候,先添加.gitignore文件。
当然,即使是发生了,还是有解决方法的,可以键入下述命令清除标
记状态,然后先添加.gitignore,再添加文件即可:
git rm -r --cached . # 清除版本控制标记,.代表所有文件,也可指定具体文件
还有,如果你用的是IDEA的编辑器的话,可以下一个.ignore的插件,可以手动
直接勾选不需要跟踪的文件。
6.将暂存区内容提交到本地仓库【git commit】
git commit -m "提交说明" # 将暂存区内容提交到本地仓库git commit -a -m "提交说明" # 跳过缓存区操作,直接把工作区内容提交到本地仓库
如果不加-m "提交说明",git会让用你让默认编辑器(如vi)来编写提交说明,
可能有些朋友用不惯vi,要么别漏掉-m "提交说明",要么自己设置编译器:
git config --global core.edit 喜欢的编辑器
除此之外,有时可能需要修改上次提交的内容,比如修改提交说明,或者修改文件等:
# 合并暂存区和最近的一次commit,生成新的commit并替换掉老的# 如果缓存区没内容,利用amend可以修改上次commit的提交说明# 注:因为amend后生成的commit是一个全新的commit,旧的会被# 删除,所以别在公共的commit上使用amend!切记!!!git commit --amendgit commit --amend --no-edit # 沿用上次commit的提交说明
7.查看工作区与缓存区的状态【git status】
git status # 查看工作区与暂存区的当前情况git status -s # 让结果以更简短的形式输出
8.差异对比(内容变化)【git diff】
git diff # 工作区与缓存区的差异git diff 分支名 #工作区与某分支的差异,远程分支这样写:remotes/origin/分支名git diff HEAD # 工作区与HEAD指针指向的内容差异git diff 提交id 文件路径 # 工作区某文件当前版本与历史版本的差异git diff --stage # 工作区文件与上次提交的差异(1.6 版本前用 --cached)git diff 版本TAG # 查看从某个版本后都改动内容git diff 分支A 分支B # 比较从分支A和分支B的差异(也支持比较两个TAG)git diff 分支A...分支B # 比较两分支在分开后各自的改动# 另外:如果只想统计哪些文件被改动,多少行被改动,可以添加 --stat 参数
9.查看历史提交记录【git log】
git log # 查看所有commit记录(SHA-A校验和,作者名称,邮箱,提交时间,提交说明)git log -p -次数 # 查看最近多少次的提交记录git log --stat # 简略显示每次提交的内容更改git log --name-only # 仅显示已修改的文件清单git log --name-status # 显示新增,修改,删除的文件清单git log --oneline # 让提交记录以精简的一行输出git log –graph –all --online # 图形展示分支的合并历史git log --author=作者 # 查询作者的提交记录(和grep同时使用要加一个--all--match参数)git log --grep=过滤信息 # 列出提交信息中包含过滤信息的提交记录git log -S查询内容 # 和--grep类似,S和查询内容间没有空格git log fileName # 查看某文件的修改记录,找背锅专用
除此之外,还可以通过 --pretty 对提交信息进行定制,比如:

更多规则与定制如下(摘自:Git王者超神之路),或参见:Viewing the Commit History :
format对应的常用占位符:(注:作者是指最后一次修改文件的人,提交者是提交该文件的人)
| 占位符 | 说明 | 占位符 | 说明 |
|---|---|---|---|
| %H | 提交对象(commit)的完整哈希字串 | %h | 提交对象的简短哈希字串 |
| %T | 树对象(tree)的完整哈希字串 | %t | 树对象的简短哈希字串 |
| %P | 父对象(parent)的完整哈希字串 | %p | 父对象的简短哈希字串 |
| %an | 作者(author)的名字 | %ae | 作者的电子邮件地址 |
| %ad | 作者修订日期(可以用 --date= 选项定制格式) | %ar | 按多久以前的方式显示 |
| %cn | 提交者(committer)的名字 | %ce | 提交者的电子邮件地址 |
| %cd | 提交日期 | %cr | 提交日期,按多久以前的方式显示 |
| %s | 提交说明 |
一些其他操作:
| 选项 | 说明 |
|---|---|
| -p | 按补丁格式显示每个更新之间的差异 |
| --stat | 显示每次更新的文件修改统计信息(行数) |
| --shortstat | 只显示 --stat 中最后的行数修改添加移除统计 |
| --name-only | 仅在提交信息后显示已修改的文件清单 |
| --name-status | 显示新增、修改、删除的文件清单 |
| --abbrev-commit | 仅显示 SHA-1 的前几个字符,而非所有的 40 个字符 |
| --relative-date | 使用较短的相对时间显示(比如,“2 weeks ago”) |
| --graph | 显示 ASCII 图形表示的分支合并历史 |
| --pretty | 格式定制,可选选项有:oneline,short,full,Fullerton和format(后跟指定格式) |
还有一些限制log输出的选项
| 选项 | 说明 |
|---|---|
| -(n) | 仅显示最近的 n 条提交 |
| --since, --after | 仅显示指定时间之后的提交。 |
| --until, --before | 仅显示指定时间之前的提交。 |
| --author | 仅显示指定作者相关的提交。 |
| --committer | 仅显示指定提交者相关的提交。 |
| --grep | 仅显示含指定关键字的提交 |
| -S | 仅显示添加或移除了某个关键字的提交 |
10.查看某行代码是谁写的【git blame】
git blame 文件名 # 查看某文件的每一行代码的作者,最新commit和提交时间

Tip:
如果你用的IDEA系列的编译器,右键行号,选择Annotate也可以实现同样的效果

11.设置Git命令别名【git config --global alias】
可以为常见的命令起个简单的别名,就不用每次都敲完整命令,比如可以设置:
status为st,checkout为co ; commit为ci ; branch为br等
git config --global alias.st status
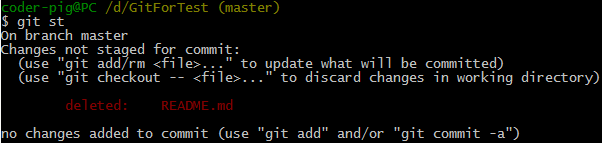
12.为重要的commit打标签【git tag】
对于某些提交,我们可以为它打上Tag,表示这次提交很重要,
比如为一些正式发布大版本的commit,打上TAG,当某个版本
出问题了,通过TAG可以快速找到此次提交,拿到SHA1值,再
去查找问题,比起一个个commit看,省事很多!
Git标签分两种:轻量标签 和 附加标签
前者只是在提交上加个Tag,指向提交的Hash值;
而后者还会保存打标签者的信息,时间和附加信息;
git tag 标记内容 # 轻量标签git tag -a 标记内容 -m "附加信息" # 附加标签
如果想为之前的某次commit打TAG的话,可以先找出SHA1值,设置调下述命令:
git tag -a 标记内容 版本id # 比如:git tag -a v1.1 bcfed96
默认情况,git push不会把标签推送TAG到远程仓库,如果想推送到服务器,可以:
git push origin 标记内容 # 推送某标签到# 删除所有本地仓库中不存在的TAG:git push origin --tags
另外,可以在新建分支的时候也加上TAG
git checkout -b 分支名 标记内容
还可以用show命令查看标签对应的信息
git show 标记内容
如果你想删除本地Tag:
git tag -d 标记内容
如果是删除远程Tag:
git push origin --delete tag 标记内容
13.Git命令自动补全【输命令的时候按两次tab键】
文件回复/版本回退
1.文件恢复(未commit)【git checkout】
如果在工作区直接删除被Git Tracked的文件,暂存区中还会存在该文件,
此时键入:git status,会是这样:
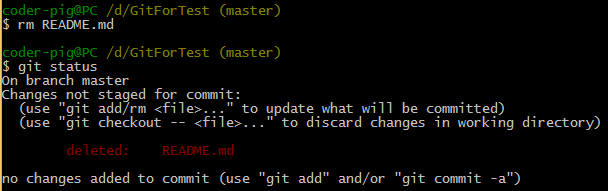
Git告诉你工作区的文件被删除了,你可以 删掉暂存区里的文件或 恢复被删文件
# 删除暂存区中的文件:git rm 文件名git commit -m "提交说明"# 误删恢复文件git checkout -- 文件名# 另外注意:git checkout会抛弃当前工作区的更改!!!不可恢复!!!务必小心!!!
2.文件恢复(已add未commit)【git reset HEAD】
如果更改后add到了暂存区,想恢复原状,下述指令可以让文件恢复原状:
git reset HEAD 文件名git checkout 文件名
3.版本回退(已commit)【git reset --hard】
文件已经commit了,想恢复成上次commit的版本或者上上次,可以:
git reset HEAD^ # 恢复成上次提交的版本git reset HEAD^^ # 恢复成上上次提交的版本,就是多个^,以此类推或用~次数git reset --hard 版本号 # git log查看到的SHA1值,取前七位即可,根据版本号回退
reset命令其实就是:重置HEAD指针,让其指向另一个commit
而这个动作可能会对工作区与缓存区造成影响,举个例子
- 本来的分支线:- A - B - C (HEAD, master)
- git reset B后:- A - B (HEAD, master)
解释:看不到C了,但是他还是存在的,可以通过git reset C版本号找回,前提是
C没有被Git当做垃圾处理掉(一般是30天)。
reset三个可选参数解析:
- --soft:只是改变HEAD指针指向,缓存区和工作区不变;
- --mixed:修改HEAD指针指向,暂存区内容丢失,工作区不变;
- --hard:修改HEAD指针指向,暂存区内容丢失,工作区恢复以前状态;
4.查看输入指令记录【git reflog】
Git会记住你输入的每个Git指令,比如上面的git reset 切换成一个旧的
commit,然后git log后发现新提交的记录没了,想切换回新的那次commit,
可以先调git reflog 获取新commit的SHA1码,然后git reset 回去。
git reflog
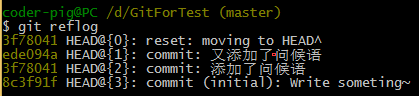
注意:这个指令记录不会永久保存!Git会定时清理用不到的对象!!!
5.撤销某次提交【git revert】
有时可能我们想撤销某次提交所做的更改,可以使用revert命令
git revert HEAD # 撤销最近的一个提交git revert 版本号 # 撤销某次commit
不是真的把提交给撤销了,而是生成一个新的提交来覆盖旧的提交,被撤销的提交
和新的提交记录都会保存!!!不信你再调一次revert HEAD 会发现被撤销的更改
又变回来了,另外,每次revert后,都需要发起新的commit!
简单点说,撤销的只是文件变化,提交记录依旧是存在的!
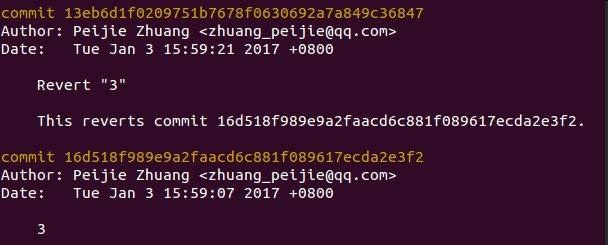
6.查看某次提交修改内容【git show】
git show 提交id # 查看某次commit的修改内容
7.查看某个分支的版本号【git rev-parse】
git rev-parse 分支名 # 查看分支commit的版本号,可以写HEAD
8.找回丢失对象的最后一点希望【git fsck】
因为你的某次误操作导致commit丢失,如果git reflog都找不到,你
可以考虑使用git fsck,找到丢失的对象的版本id,然后恢复即可。
git fsck --lost-found

本地分支
1.分支概念
提交记录串成的时间线,默认初始创建的分支(时间线) —— master分支,
如果不切换到其他分支上,每次commit生成的快照都会串在这条分支上!
另外还有个 —— HEAD指针,该指针指向正在工作的本地分支,前面的版
本回退其实修改的就是这个HEAD指针的指向!
比如:在master分支上执行四次commit,分支的状态图如下
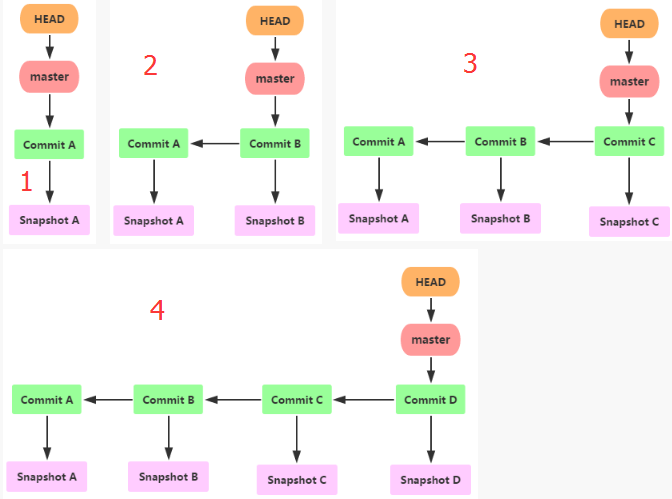
不难发现这样的规律:
- 每次commit,master都会向前移动一步,指向最新的提交
- HEAD则指向正在工作的本地分支,而git reset修改的就是HEAD指针的指向!
2.创建其他分支的原因
通过两个场景来体会创建其他分支的必要性
- 场景一:
项目一般都是一步步迭代升级的,有大版本和小版本的更新:
大版本一般是改头换面的更新,比如UI大改,架构大改,版本是:
v2.0.0这样;小版本的更新一般是UI小改,Bug修复优化等,版本是:
v2.0.11这样;只有一条master分支,意味着:你的分支线会
非常非常的长,假如你已经发布到了第二个大版本,然后用户反馈
第一个版本有很严重的BUG,这时候想切回第一个版本改BUG,
然后改完BUG切回第二个大版本,想想也是够呛的。
(PS:可能你说我可以对重要的commit打tag,然后找到这个tag
切回去,当然也行这里是想告诉你引入其他分支会给你带来的便利)- 场景二:
只有一个master分支的话,假如某次提交冲突了,而这个冲突很难解决或者
解决不了, 那么,那个整个开发就卡住在这里了,无法继续向后进行了!
3.一个最简单实用的分支管理策略
为了解决只有一个master分支引起的问题,可以引入分支管理,最简单的一种策略如下:
在master分支上开辟一个新的develop分支,然后我们根据功能或者业务,再在develop
分支上另外开辟其他分支,完成分支上的任务后,再将这个分支合并到develop分支上!
然后这个功能分支的任务也到此结束,可以删掉,而当发布正式版后,再把develop分支
合并到master分支上,并打上TAG。
master与develop分支都作为长期分支,而其他创建的分支作为临时性分支!
简述各个分支的划分:
- master分支:可直接用于产品发布的代码,就是正式版的代码
- develop分支:日常开发用的分支,团队中的人都在这个分支上进行开发
- 临时性分支:根据特定目的开辟的分支,包括功能(feature)分支,或者预发布(release)分支,
又或者是修复bug (fixbug)分支,当完成目的后,把该分支合并到develop分支,
然后删除 该分支,使得仓库中的常用分支始终只有:master和develop两个长期分支!
4.分支创建与切换【git branch】
git branch 分支名 # 创建分支git branch # 查看本地分支
比如在master分支上创建develop分支,此时的分支状况如下:
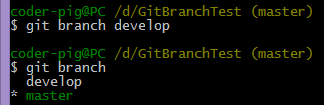
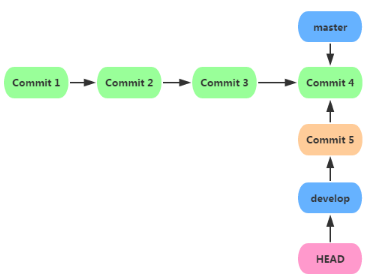
git checkout 分支名 # 切换分支git checkout -b 分支名 # 创建分支同时切换到这个分支
切换到develop分支后,改点东西,再commit,此时的分支状况如下:
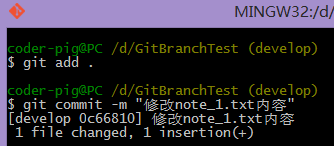
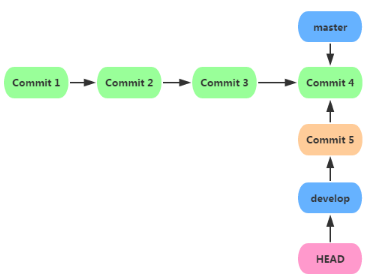
git checkout master 切回master分支,打开之前修改的文件,发现内容
并没有发生更改,因为刚刚的更改是在develop上提交的,而master上没有
变化,此时的分支状况如下:
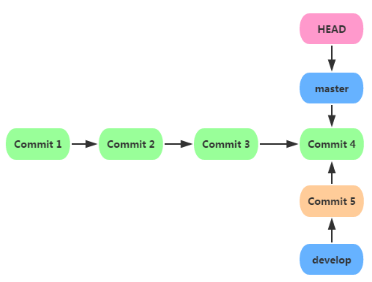
5.分支的合并【git merge】 VS 【git rebase】
Git中,可以使用 git merge 和 git rebase 两个命令来进行分支的合并
git merge合并分支
合并的方式分为两种:快速合并 和 普通合并,两者的区别在于:
前者合并后看不出曾经做过合并,而后合并后的历史会有分支记录,如图:
快速合并: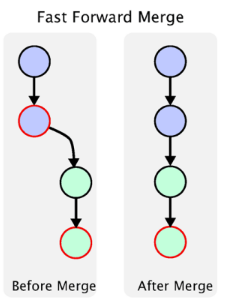 普通合并 :
普通合并 :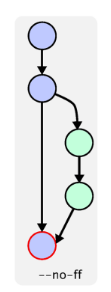
示例:
快速合并,把develop分支合并到master分支上,来到master分支后,键入下述命令
git merge develop
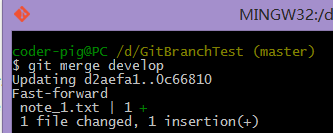 打开文件:
打开文件:
普通合并,切到develop分支下,修改note_2.txt的内容,再通过下述指令合并分支:
注:--no-ff参数表示禁用快速合并!
git merge --no-ff -m "合并的信息(TAG)" develop
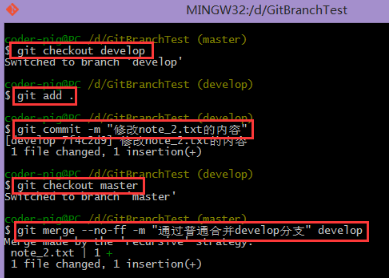 分支线情况:
分支线情况: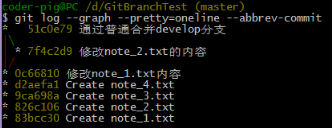
git reabse合并分支
rebase(衍合或变基),发现很多所谓的教程把这个东西写得太深奥了,
其实并没有那么复杂,只是这种合并会使得树整洁,易于跟踪,
举个简单的例子来对比下,有一个项目由两个人同时开发,
当前远程仓库的提交记录是这样的:
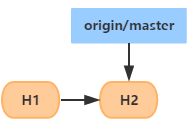
然后A和B各自开了一个条分支来完成相应功能,接着他们在自己的
分支上都做了多次的commit,此时两人的分别分支线是这样的:
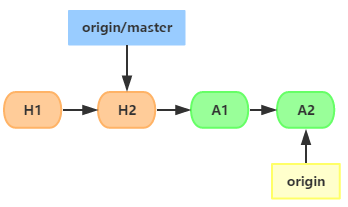
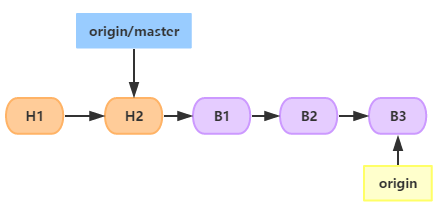
A先合并,再到B合并,这里我们假设两人做的是完全不关联的模块,合并没有冲突
merge合并
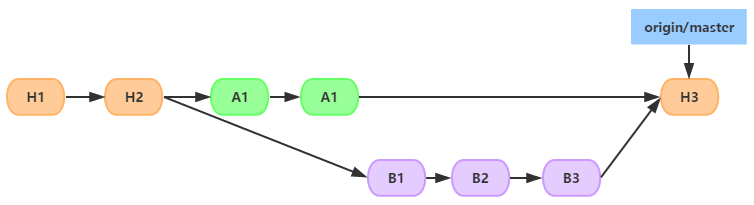
rebase合并
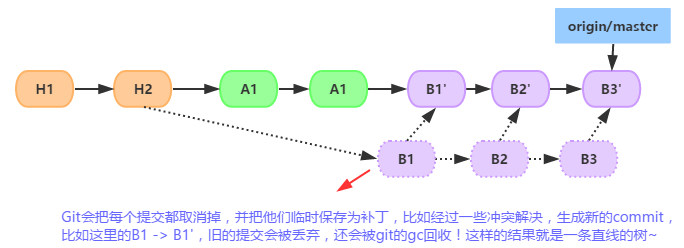
用法:
git rebase 想合并到哪个分支的分支名
6.解决合并冲突
在我们合并分支的时候,有时会遇到合并冲突,然后合并失败的问题,
此时需要我们先解决冲突后才能进行合并,个人开发倒很少会遇到,多人
开发的时候遇到合并冲突则是家常便饭。
一个最简单的例子,A和B在develop分支上开辟出两个分支来完成相关的
功能,A做完了,把自己的分支合并到develop分支,此时develop分支向前
移动了几次commit,接着B也完成了他的功能,想把自己分支合并到develop
分支,如果改动的文件和和A改动的文件相同的话,此时就会合并失败,
然后需要处理完冲突,才能够继续合并!简单模拟下这个例子,先试试merge!
merge分支后处理冲突

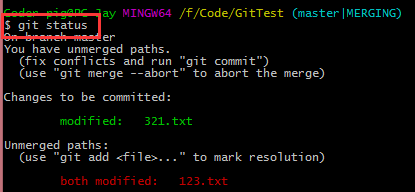
打开冲突文件,然后处理冲突部分,保留什么代码你自己决定,处理完后把
<<< 和 >>> 这些去掉:
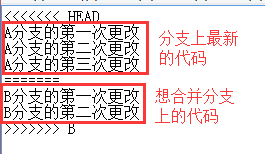 处理后:
处理后:
然后add,然后commit即可,合并结束:
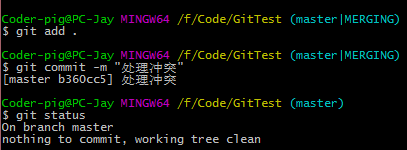
此时的分支线:
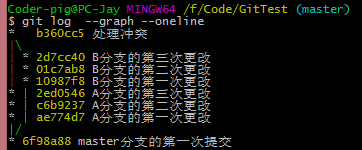
接着试试
rebase分支后处理冲突
重新来一遍,然后把A直接merge到master,再切到B,rebase master,此时出现
合并冲突,这里有三个可选的操作:
git rebase --continue # 处理完冲突后,继续处理下一个补丁git rebase --abort # 放弃所有的冲突处理,恢复rebase前的情况git rebase --skip # 跳过当前的补丁,处理下一个补丁,不建议使用,补丁部分的commit会丢失!
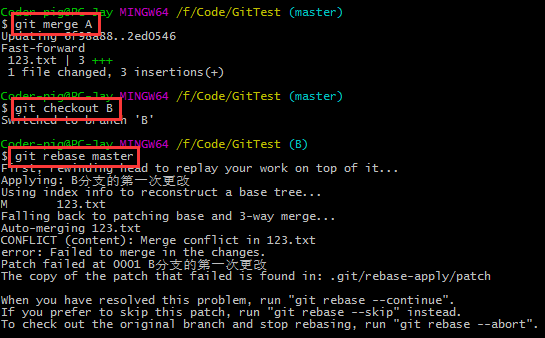
好的,有三次补丁要处理,一个个来:

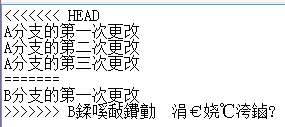 处理后:
处理后: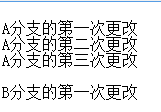
接着git add 添加修改后的文件,git rebase --continue继续处理补丁:
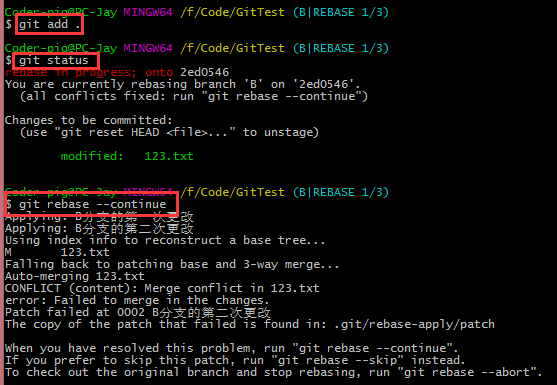
接着重复之前的过程:
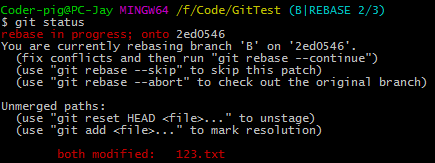
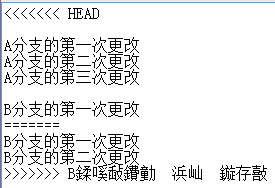 处理后:
处理后:
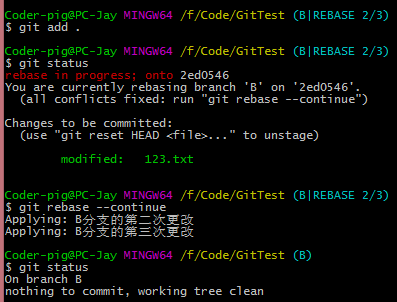
第三个补丁是与A分支无关联的改动,所以没有冲突,所以也就直接合并了!
如果合并中途出了什么差错可以git rebase --abort 恢复rebase前的状况!
最后看下分支线会发现是一条直线,这也是用rebase合并分支的优点:
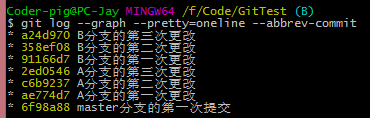
附上栗子,可以自己试试:GitTest.7z
7.删除分支
对于合并完的分支,基本都没什么作用了,可以使用下述命令删除:
git branch -d 分支名 # 删除分支,分支上有未提交更改是不能删除的git branch -D 分支名 # 强行删除分支,尽管这个分支上有未提交的更改
8.恢复误删分支
两步,找出被删除分支的最新commit的版本号,然后恢复分支
git log --branches="被删除的分支名" # 找到被删分支最新的commitb版本号git branch 分支名 版本号(前七位即可) # 恢复被删分支
9.切换分支时保存未commit的更改【git stash】
有时我们可能在某个分支上正编写着代码,然后有一些突发的情况,需要
我们暂时切换到其他分支上,比如要紧急修复bug,或者切换分支给同事
review代码,此时如果直接切换分支是会提示切换失败的,因为这个分支
上做的更改还没有提交,你可以直接add后commit,然后再切换,不过我们
习惯写完某个功能再提交,我们想:
先暂存这个分支上的改动,切去其他分支上搞完事,然后回来继续
继续在之前的改动上写代码。
那么可以使用:
git stash # 保存当前的改动
然后放心的切换分支,然后再切换回来,接着使用:
git stash apply # 恢复保存改动
另外有一点一定要注意!!!可以stash多个改动!!如果你切换
到另一个分支又stash了,然后切换回来stash apply是恢复成另一个
分支的stash!!!
如果你这样stash了多次的话,我建议你先键入:
git stash list # 查看stash列表
找到自己想恢复的那个

比如我这里恢复的应该是netword上的stash,而第一个stash是devlop上的
直接git stash apply恢复的就是这个,然而恢复的应该是network的那个stash:
git stash apply stash@{1}
就是这样,按自己需要恢复即可!
10.分支重命名
git branch -m 老分支名 新分支名 # 分支重命名
远程仓库与远程分支
1.远程仓库简述
用于代码托管,可以自己搭建远程仓库,或者选择专业的代码托管平台:
自己搭建的好处有:可控,内网安全,可以做一些定制,比如集成编译,IM等,
当然,肯定是需要一些学习成本的,(PS:我厂就是自己搭的Gitlab,自己配置
还是比较麻烦的,简单点的可以试试 Gogs)
常见的代码托管平台(自己搜关键字去~):
Github,Git@OSC,GitCafe,GitLab,coding.net,gitc,BitBucket,Geakit,Douban CODE
2.推送本地仓库到远程仓库【git push】
首先建立好与本地仓库同名的远程仓库,然后复制下远程仓库的地址,比如:

键入下述命令关联本地与远程仓库
git remote add origin 远程仓库地址
可以键入下述命令可查看远程仓库状况
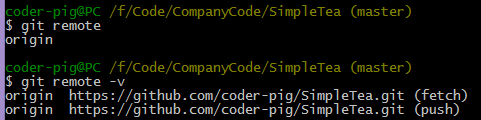
接着把本地仓库推送到远程仓库,这里的 -u参数 作为第一次提交使用,
作用是把本地master分支和远程master分支关联起来(设置默认远程主机),
后续提交不需要这个参数!
git push -u origin master
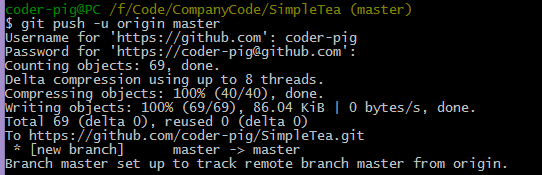
另外,如果想修改远程仓库地址,可键入:
git remote set-url origin 远程仓库地址# 也可以先删除origin后再添加git remote rm origin # 删除仓库关联git remote add origin 远程仓库地址 # 添加仓库关联
或直接修改.git文件夹中的config文件,直接替换圈住位置
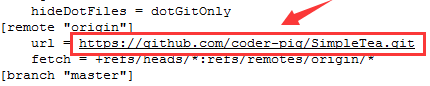
还要说明一点,origin 并不是固定的东西,只是后面仓库地址的一个 别名!!
可以写成其他的东西,然后你也可以设置多个仓库关联,用不同的别名标志,比如:
git remote add github https://github.com/coder-pig/SimpleTea.gitgit remote add osc git@git.oschina.net:coder-pig/SimpleTea.git
3.克隆远程仓库【git clone】
把项目推送到远程仓库后,其他开发者就可以把项目clone到本地
git clone 仓库地址 # 克隆项目到当前文件夹下git clone 仓库地址 目录名 # 克隆项目到特定目录下
4.同步远程仓库更新【git fetch】VS 【git pull】
关于获取远程服务器更新的方式有两种,他们分别是fetch和pull,
尽管都可以获取远程服务器更新,但是两者却又是不一样的。
git fetch:
仅仅只是从远处服务器获取到最新版本到本地,假如你不去合并(merge)
的话,本地工作空间是不会发生变化的!比如:
我们在Github上创建一个README.md文件,然后调 git fetch 去获取远程
仓库的更新。
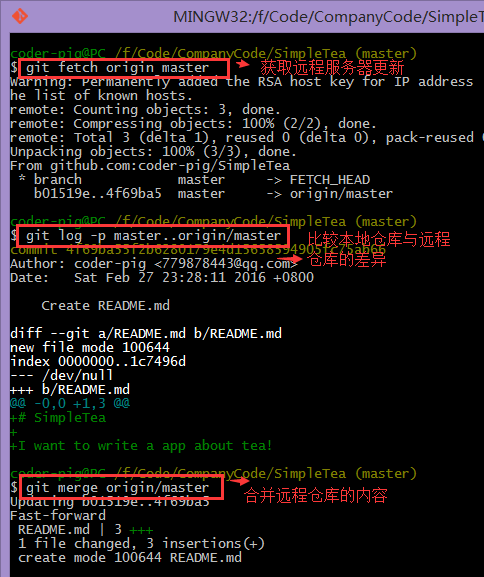
git pull:
一步到位,或者说:pull = fetch + merge,比如:同样修改Github上的
README.md 文件,然后git pull 同步远程仓库的更新
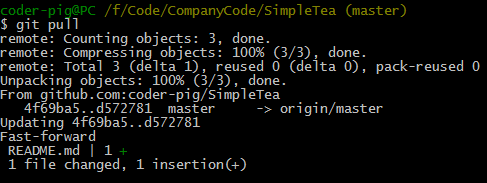
区别显而易见,实际开发中,使用git fetch会更安全一些,毕竟merge的时候
我们可以查看更新的情况,再决定是否进行合并,当然看实际需要吧!
5.推送本地分支到远程仓库
按照前面所讲,在本地开辟分支来完成某些工作,本地提交了多次后,
你想把分支推送到远程仓库,此时远程仓库并没有这个分支,你可以:
git push origin 分支名 # 推送本地分支的内容到远程分支
6.查看远程分支
git branch -r # 查看所有分支
7.拉取远程分支到本地仓库
git checkout -b 本地分支 远程分支 # 会在本地新建分支,并自动切换到该分支git fetch origin 远程分支:本地分支 # 会在本地新建分支,但不会自动切换,还需checkoutgit branch --set-upstream 本地分支 远程分支 # 建立本地分支与远程分支的链接
8.删除远程分支
git push origin :分支名
9.重命名远程分支
先删除远程分支,然后重命名本地分支,接着再Push到远程仓库
10.为项目添加SSH Key免去提交输入账号密码的麻烦
不知道细心的你有没有发现,仓库地址除了Https外,还有一个SSH,
这里我们简单介绍下两者的区别,第一点:使用Https url可以任意克隆
Github上的项目;而是用SSH url克隆的话,你必须是项目的拥有者或
管理员,而且还要添加SSH Key,否则会无法克隆。还有一点是,
Https每次push都需要输入用户名和密码,而使用SSH则不需要输入
用户名如果配置SSH Key时设置了密码,则需要输入密码,否则直接
git push就可以了!
另外,SSH,Secure shell(安全外壳协议),专为远程登陆会话
与其他网络服务提供安全性的协议,而SSH传输的数据是可以经过压缩的,
可以加快传输的速度,出于安全性与速度,我们优先考虑使用SSH协议,
而SSH的安全验证规则又分为基于密码和基于密钥两种!
我们这里用的是基于第二种的,即在本地创建一对密钥,
公钥(id_rsa.pub)和私钥(id_rsa),然后把公钥的内容贴到
Github账号的ssh keys中,这样就建立了本地和远程的认证关系,
当我们再push到远程仓库,会将你本地的公共密钥与服务器的进行匹配,
如果一致验证通过直接推送更新!
下面我们来建立ssh key,首先来到电脑的根目录下,这里假定我们没
创建过SSH key:
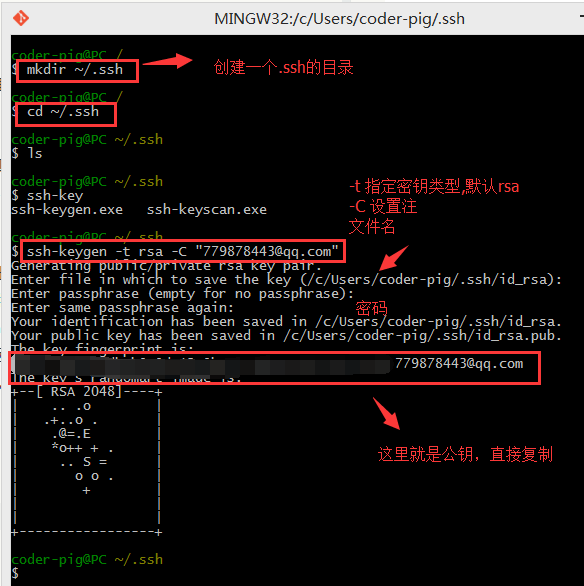
执行完ssh-keygen那个指令后,后面依次要你输入文件名,
直接回车会生成两个默认的秘钥文件,接着提示输入密码,
直接回车,如果这里你输入密码了的话,那么push的时候
你还是需要输入密码,接着又输多一次密码,同样回车,
然后出现最下面的这串东西就说明ssh key已经创建成功了!
我们接着可以用编辑器打开id_rsa.pub文件或者键入:
clip <id_rsa.pub
复制文件内容,然后打开Github,点击你的头像,选择:Settings,
然后点击左侧SSH Keys,然后New SSH Key
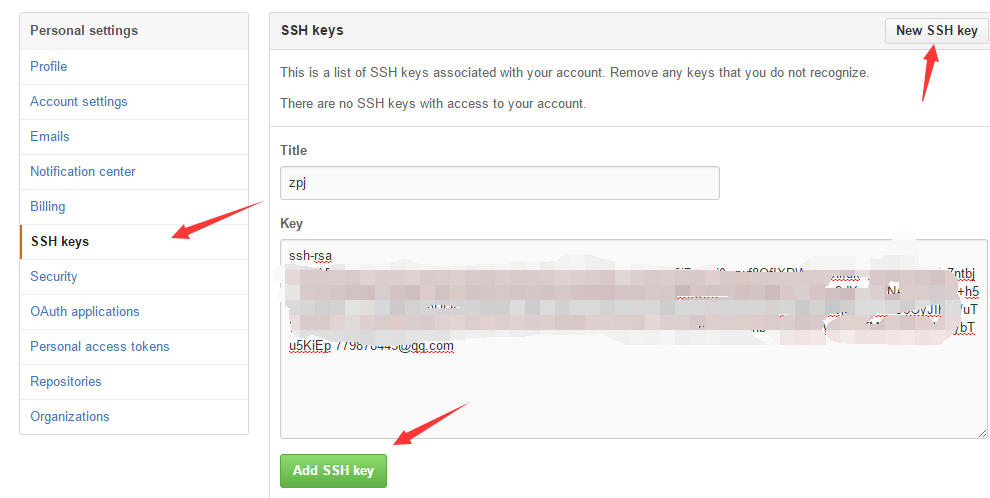
然后Github会给你发来一个提示创建了一个新ssh key的邮件,
无视就好,接下来我们可以键入:ssh -T git@github.com,
然后如果你上面设置过密码则需要输入密码,
否则直接输入yes然后一直按回车就好!,最后出现Hi xxx那句话
就说明ssh key配置成功了!
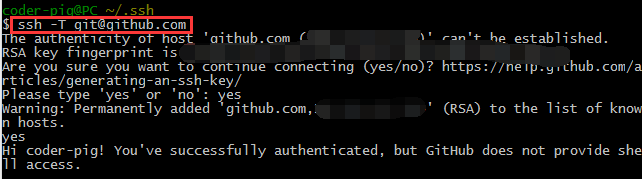
PS:其他远程仓库配置方法与此类同,
内容参考自:https://help.github.com/articles/generating-an-ssh-key/
附1:Github客户端
其实,安装好Git后,就一有一个GitGui的东东了,就可以直接
用有用户界面的Git来做版本管理的工作了,而Github客户端则是
Github给我们提供的一个专门用来管理Github项目的一个工具而已。
比如,假如你装了Github客户端,在Clone项目的时候,你只需点击:

就能直接把项目clone下来,就是一些Git操作的图形化罢了,首先来到下面的链接
下载Github客户端:https://desktop.github.com/
文件很小,后面点击运行文件后,他还要在线下载安装,100多m,
然后傻瓜式安装,安装完成后,会自动打开Github客户端,然后
使用你的Github账号登陆,接着他会默认为你创建SSH Key信息,
接着的你自己摸索了!
这里另外补充一点,就是win 8.1装Github客户端的问题,
昨晚安装的时候一直报这个错误:
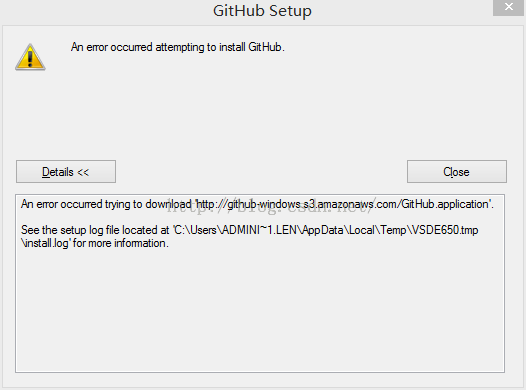
直接,win + x,选择"命令行提示符(管理员)",执行以下下面的这个指令:
%SYSTEMROOT%\SYSTEM32\REGSVR32.EXE %SYSTEMROOT%\SYSTEM32\WUAUENG.DLL
然后再点击Github的安装程序,等待安装完成即可,下载并不需梯子。
附2:删除Git仓库
点击进入你的仓库,点击Setting,拉到最后:

点击Delete this repository

弹出的对话框中输入要删除的仓库名称,接着点击删除
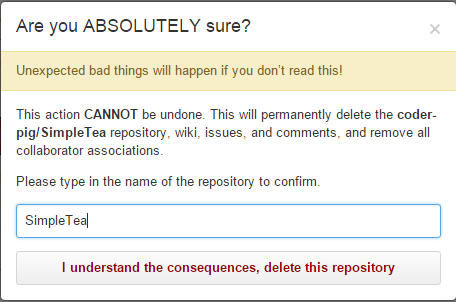
附3:为开源项目贡献代码
你可以Clone别人的开源项目,在看别人代码的时候,你觉得作者有
某些地方写得不好,写错,或者你有更好的想法,你在本地修改后,
想把修改push推送到开源项目上,想法很好,但是你不是项目的拥
有着和参与者,是无法推送更改的!!!这样是为了
避免熊孩子,毕竟熊孩子无处不在,参与开源项目的方法有两种:
第一种方法:
是让作者把你加为写作者,添加协作者流程:点击仓库的Settings
-->Collaborators然后输入想添加的人的用户名或者邮箱,点击
添加即可。
第二种方法:
点击Fork按钮,把这个项目fork到自己的账号下,然后Clone
到本地,然后做你想做的修改,commit提交,然后push到自己账
号里的仓库,然后打开开源项目,点击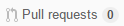 ,然后新建一个
,然后新建一个
pull request,接着设置自己的仓库为源仓库,设置源分支,
目标仓库与目标分支,然后还有pull request的标题和描述信息,
填写完毕后,确定,这个时候开源项目的作者就会收到一个pull
request的请求,由他来进行审核,作者审查完代码觉得没问题
的话,他可以点击一下merge按钮即可将这个pull request合并
到自己的项目中,假如作者发现了你代码中还有些bug,他可以
通过Pull Request跟你说明,要修复了xxBUG才允许合并,那么
你再修改下BUG,提交,更改后的提交会进入Pull Request,
然后作者再审核这样!
PS:假如作者不关闭或者merge你的这个Pull Request,你可以一直
commit骚扰主项目...( ╯□╰ )
Git工作流
关于Git工作流,看到一篇图文并茂很好的文章,就不重复造轮子了,
此处只是做下对应工作流的简述,详情见:Git Workflows and Tutorials
1.集中式工作流
类似于SVN,不过只有一条master分支,然后一群人就在这条分支上嗨,比如有小A和小B:
(冲突解决参照上面的套路)
- 1.项目管理者初始化仓库,然后推到远程仓库
- 2.其他人克隆远程仓库项目到本地
- 3.小A和小B完成各自的工作
- 4.小A先完成了,git push origin master 把代码推送到远程仓库
- 5.小B后完成了,此时推送代码到远程仓库,出现文件修改冲突
- 6.小B需要先解决冲突,git pull --rebase origin master,然后rebase慢慢玩
- 7.小B把冲突解决后,git push origin master 把代码推送到远程仓库
2.功能分支工作流
和集中式分部流相比只是分支再不是只有master,而是根据功能开辟新的分支而已,示例:
注:这里的仓库管理者是拥有仓库管理权限的人
- 1.小A要开发新功能,git branch -b new-feature 开辟新分支
- 2.小A在new-feature上新功能相关的编写,他可以这个分支推到远程仓库
- 3.功能完成后,发起请求pull request(合并请求),把new-feature合并到master分支
- 4.仓库管理员可以看到小A的更改,可以进行一些评注,让小A做某些更改,
然后再发起pull request,或者把pull request拉到本地自行修改。- 5.仓库管理员觉得可以了,合并分支到master上,然后把new-feature分支删掉
3.Gitflow工作流
其实就是功能分支工作流做了一些规范而已,大概流程参见上面Git分支里的:
一个最简单实用的分支管理策略。
4.Forking工作流
分布式工作流,每个开发者都拥有自己独立的仓库,和上面的附3:为开源项目贡献代码
套路类似,把项目fork到自己的远程仓库,完成相应更改,然后pull request到源仓库,
源仓库管理者可以决定是否合并。
5.Pull Request工作流
和Forking工作流类似,Pull Requests是Bitbucket上方便开发者之间协作的功能
查缺补漏
一些高级技巧,工具,插件安利
1.巨好用的Git图形化工具SourceTree
命令行虽酷炫可装逼,但是有时用图形化工具还是能提高我们不少效率的,
如题,SourceTree,官网下载地址:https://www.sourcetreeapp.com/
2.把提交的commit从一个分支放到另一个分支【git cherry-pick】
有时你可能需要把某个分支上的commit放到另一个分支上,这个时候可以
使用cherry-pick,比如有下面这样两个分支:
master分支:A -> B -> C
feature分支:a -> b
现在想把feature上的b,放到master的C后,可以这样:
- Step 1:切换到feature分支上,git log拿到b commit的版本号(SHA1)
- Step 2:切换到master分支,键入:git cherry-pick 版本号
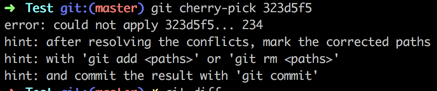
出现上面这种情况的话说明出现冲突了,处理冲突后,git add 和 git commit 走一波
即可。
问题解决
1.fatal: refusing to merge unrelated histories
问题描述:在Github上新建了一个仓库,里面带有一个licence文件,然后本地
本地项目想推到这个远程仓库上,git remote 设置了远程仓库后,push提示先pull,
pull的时候就报这个错了,解决方法如下:
git pull origin master --allow-unrelated-histories
待续...(最近更新:2017.10.26)
编辑日志:
- 2017.5.3: 添加.gitignore注意事项
- 2017.9.5: 排版与内容优化,勘误,新增查缺补漏
- 2017.10.26:新增问题解决模块
