@coder-pig
2018-11-27T09:02:43.000000Z
字数 4109
阅读 2518
1.3 Android Studio的基本使用
Android2019
本节讲述Android Stuido的基本使用
官网:https://developer.android.google.cn/studio/intro/
本文把Android Studio简称为AS。
1.新建一个Android项目
新建一个Android的方式有两种,在「欢迎页面」或者「菜单栏」新建。
1)欢迎页面新建
刚安装完AS,或者菜单栏点击Close Project都会出现下面这样的AS欢迎页:
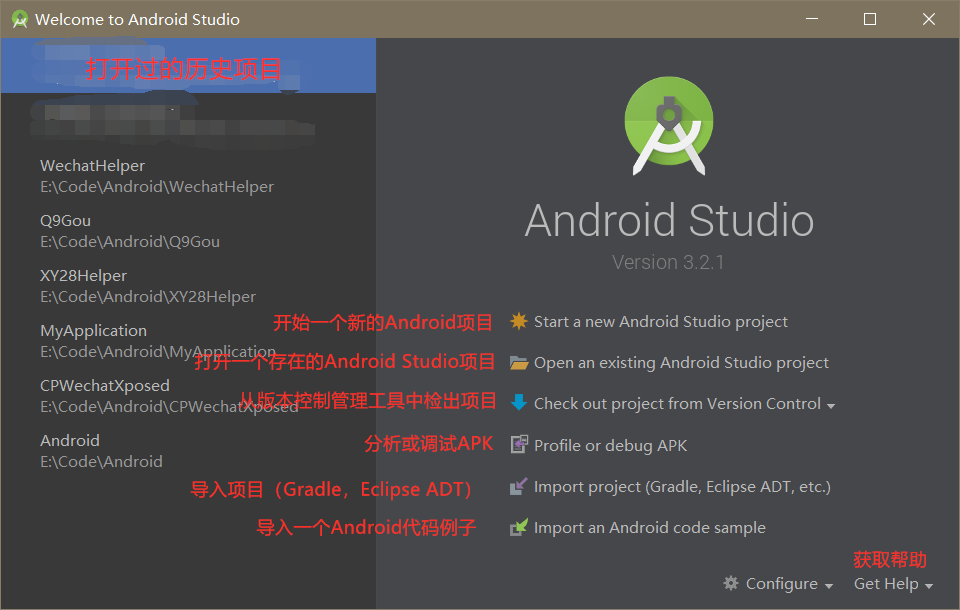
2)通过菜单栏新建
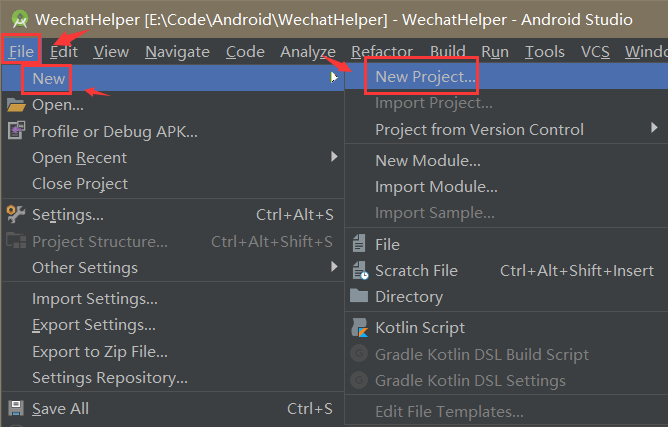
点击新建后会出现如图所示的页面,填写对应信息即可:
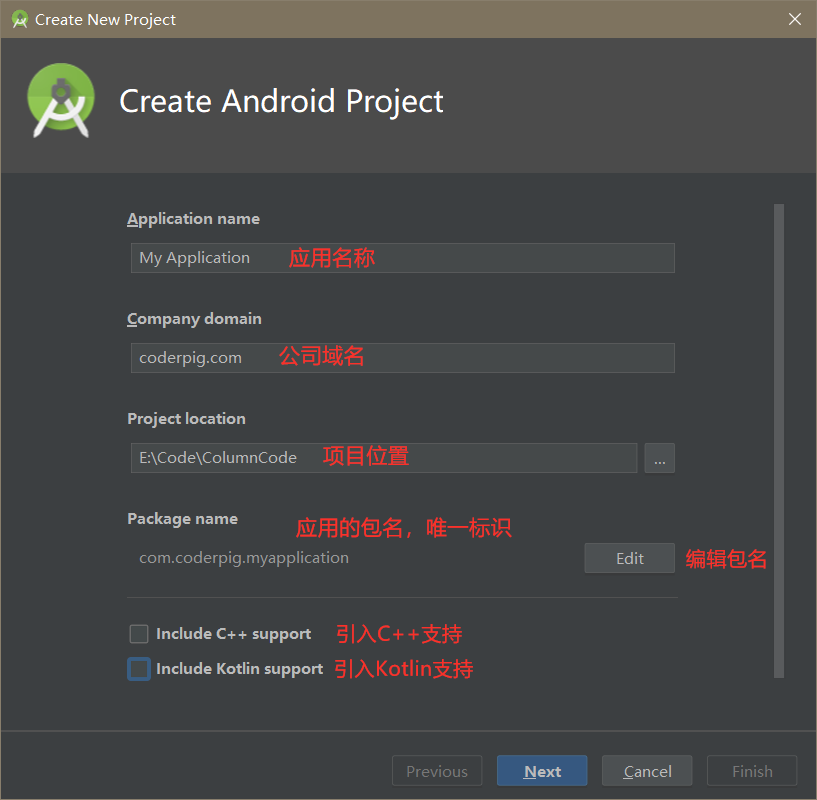
点击Next,接着会来到一个选择目标设备的页面。

一般默认是手机和平板,可以设置最低兼容的系统版本,这里推荐是4.0.3,支持将近100%的设备,
如果你想看各种系统的占比,可以点击点击:「Help me choose」,可以看到如图的系统占比图:
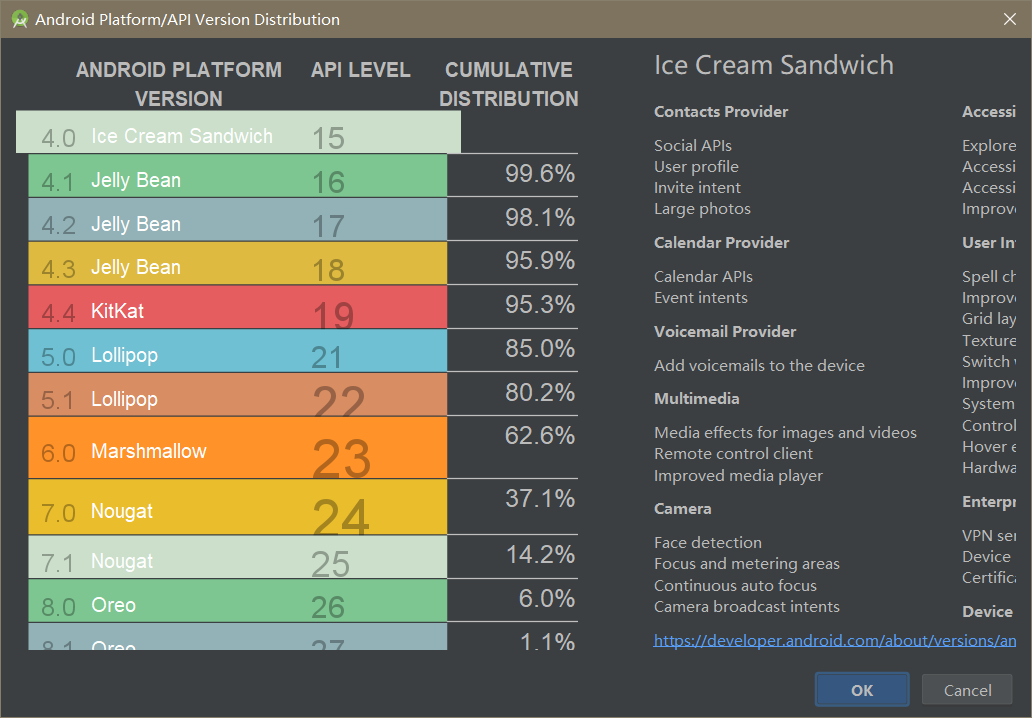
点击OK关闭,点击Next会来到下述页面:为项目添加一个Activity:
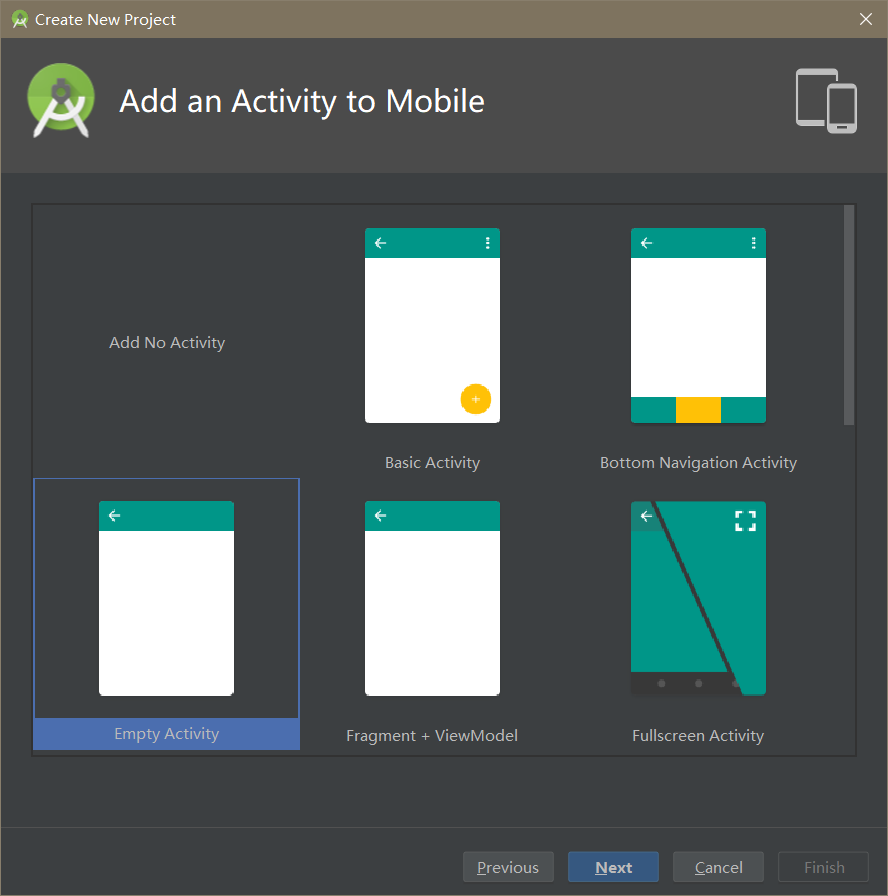
这里默认选择「Empty Activity」创建一个空的Activity,你也可以选择Android Studio
提供的模板Activity,比如带浮动按钮的Activity,全屏Activity等。点击Next来到Activity
的配置页,可以设置Activity的名称与对应布局的名称。
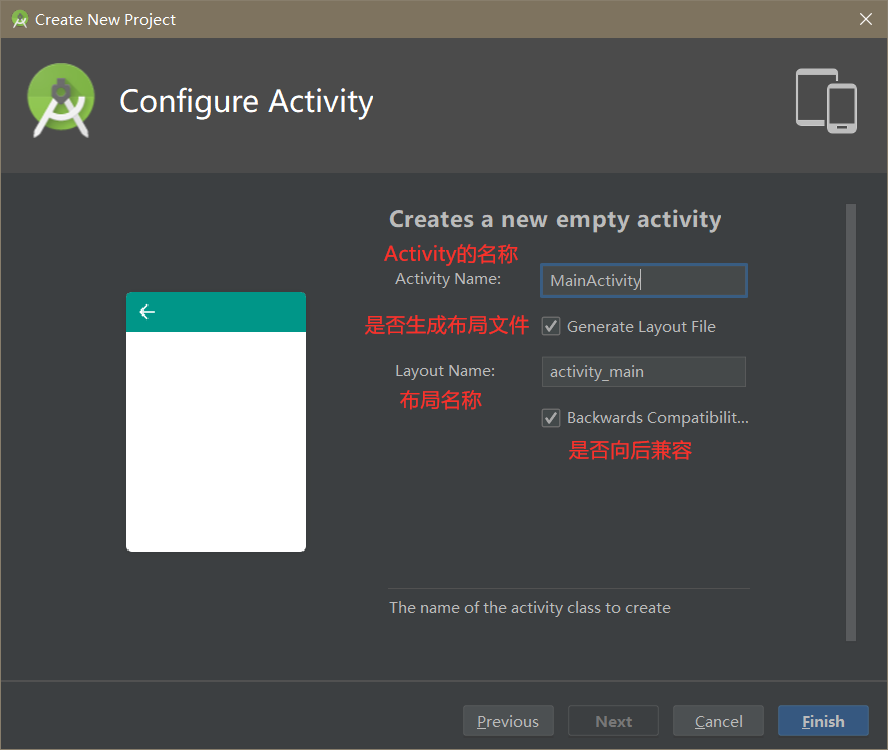
设置完,点击Finish来创建项目,创建稍等片刻可以看到如图所示的项目。
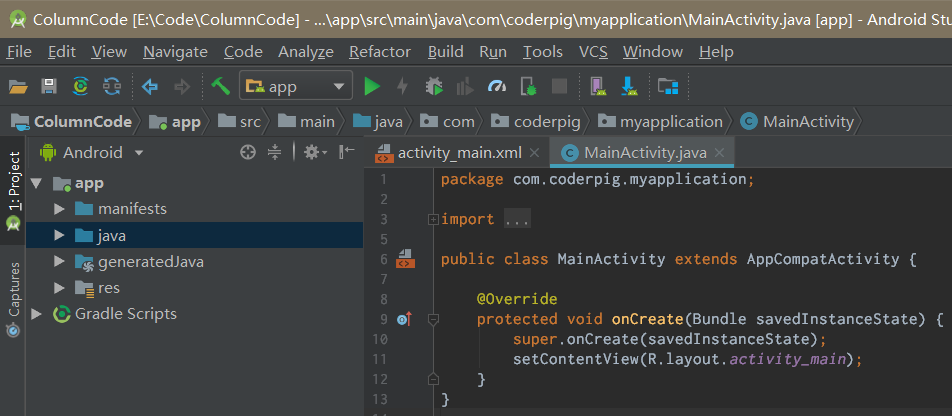
到此,我们成功创建了一个新的Android项目,接着我们来了解下Android项目的结构。
2.Android Studio的项目结构
创建后的项目默认是采用:「Android项目视图」的形式来显示项目文件,有些读者可能不习惯
(比如笔者一般用的Project项目视图),可以点击如图所示的下拉菜单切换成你喜欢的视图形式:
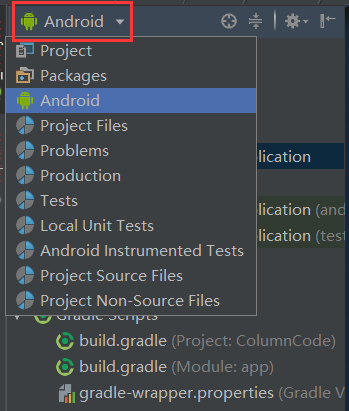
接着说下项目的结构吧:
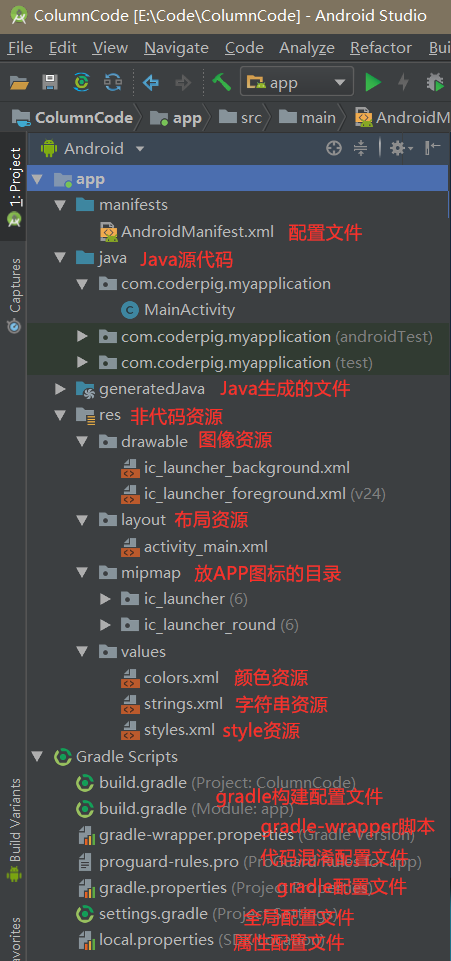
3.Android Studio的区域组成
Android Studio由下面这个几个主要的区域组成:
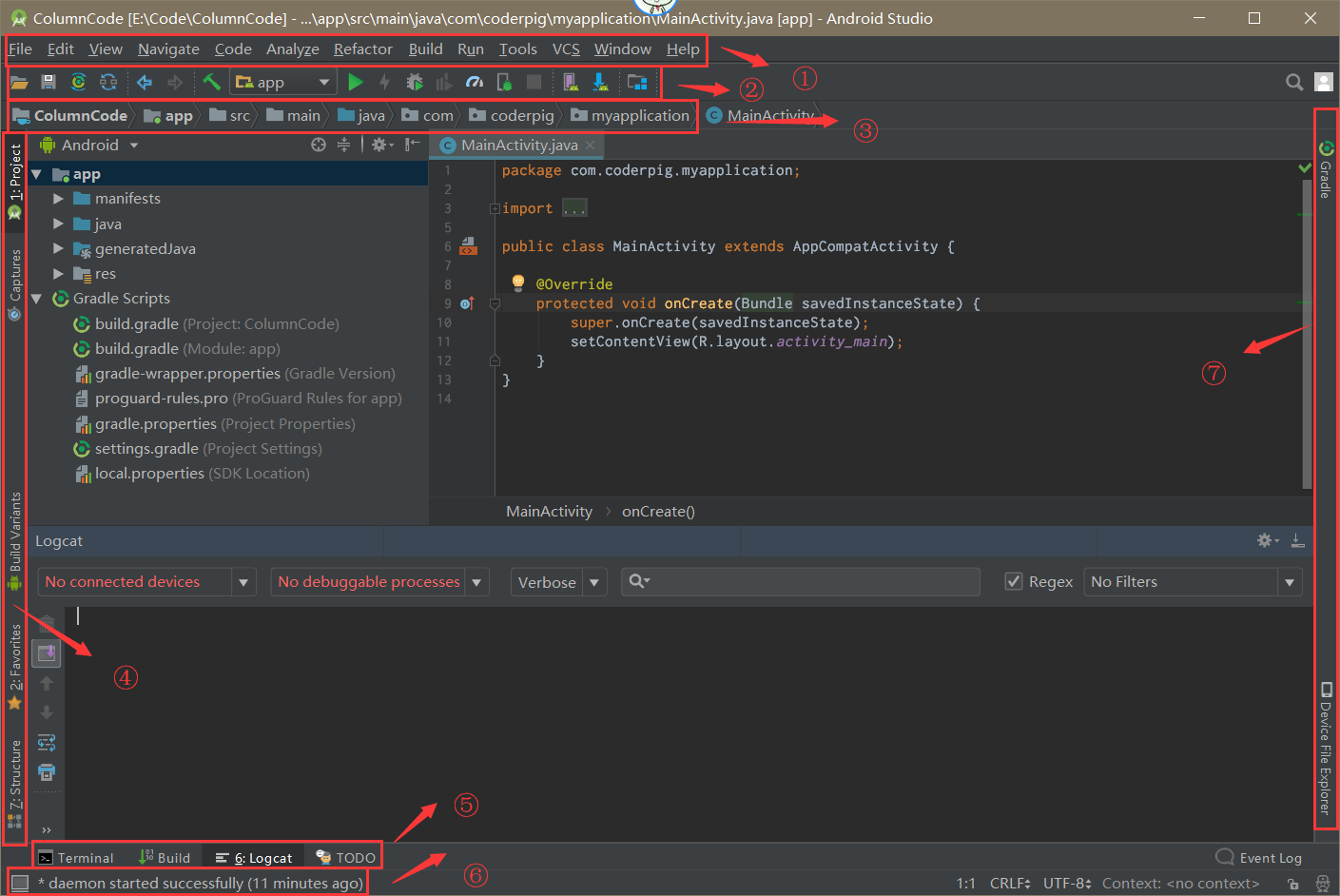
- ①菜单栏:提供了文件、编辑、视图、导航、代码、分析、重构、构建、运行、工具、版本控制系统、窗口、帮助等功能菜单。
- ②工具栏:从菜单栏中提取一些常用的功能,依次为:打开、保存、同步gradle文件、同步文件系统、向后、向前、编译,配置运行和调试、运行、使用变更、调试、覆盖率、分析APP、关联调试到进程、停止运行、管理模拟器、SDK管理、项目结构设置。
- ③导航栏:辅助查看打开的项目和文件,可在菜单栏View->勾选或取消勾选Navigation Bar来隐藏或显示导航栏。
- ④⑤⑦工具窗口栏:包含可用于展开或折叠各个工具窗口的按钮。
- ⑥状态栏:显示AS状态,执行任务,警告或消息。
- 编辑区:中间没有圈住的部分就是编辑区,我们在这里进行编码工作。
4.创建启动AVD安卓模拟器
在工具栏找到如下图标,点击,打开模拟器管理页:

接着点击「Create Virtual Device」
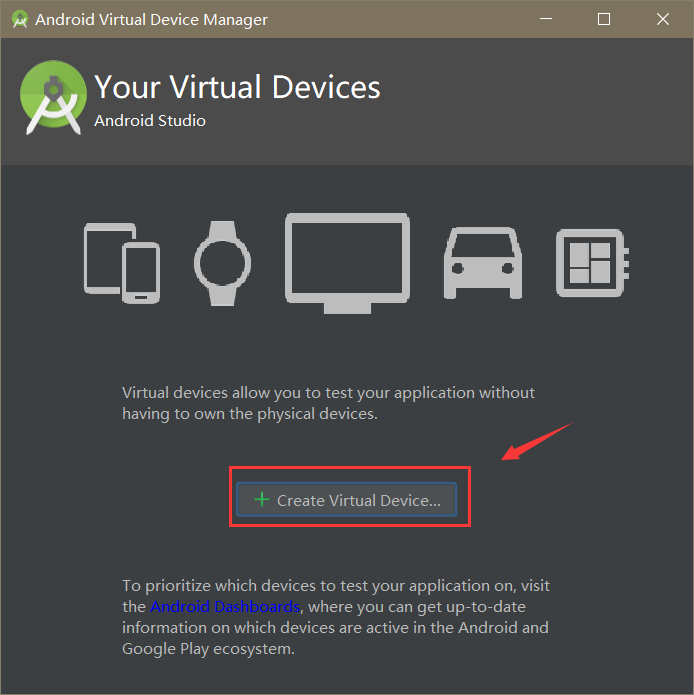
点击后来到下面的配置页,按需进行配置,一般直接选个机型就好了。
你也可以自行配置,比如尺寸,分辨率等等。
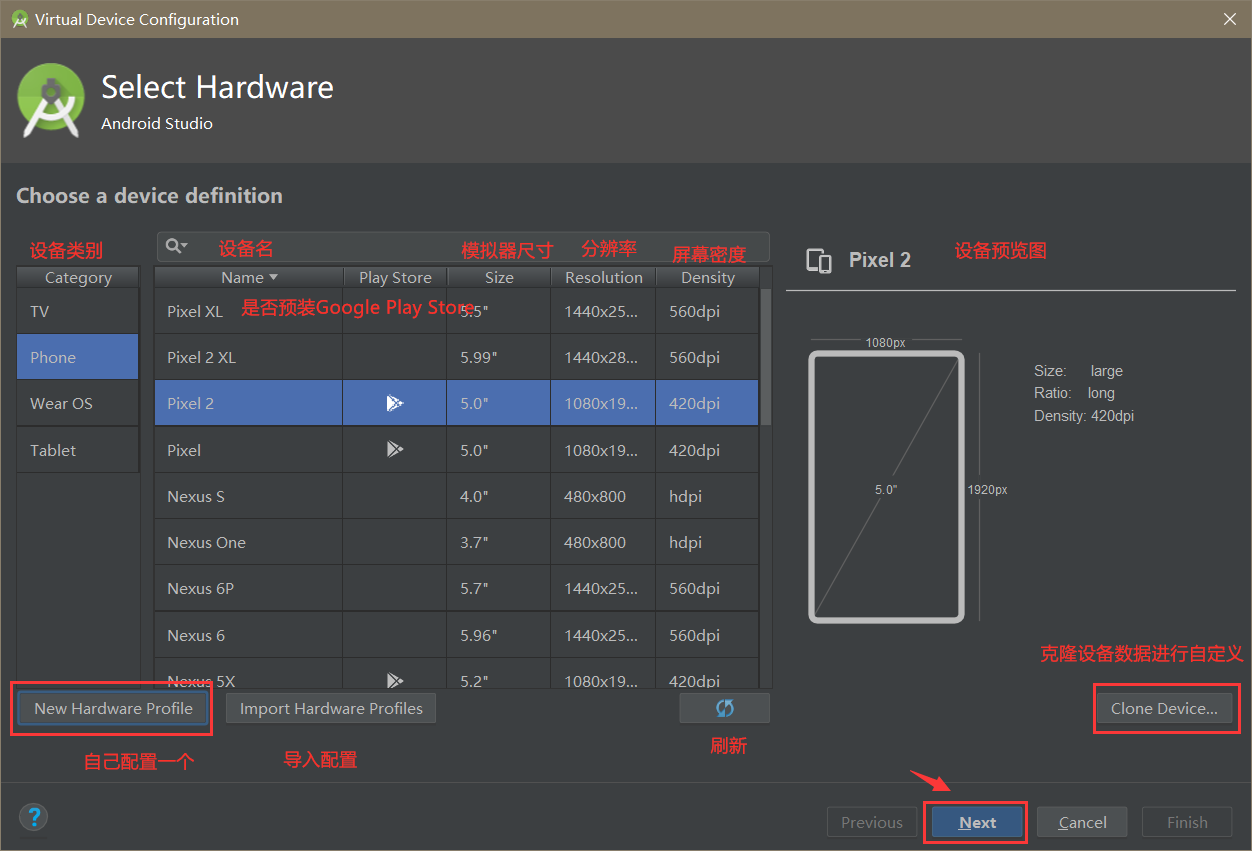
点击Next后,来到选择手机系统的页面:

因为AS刚装,这里没有下载过系统镜像,选择其中的一个进行下载
(后续创建相同版本的系统不需要另外下载),等待下载安装完成,
接着选中新下载的镜像,点击Next。

接着点击Finish,模拟器就创建完成了,接着点击开始开启我们的模拟器。
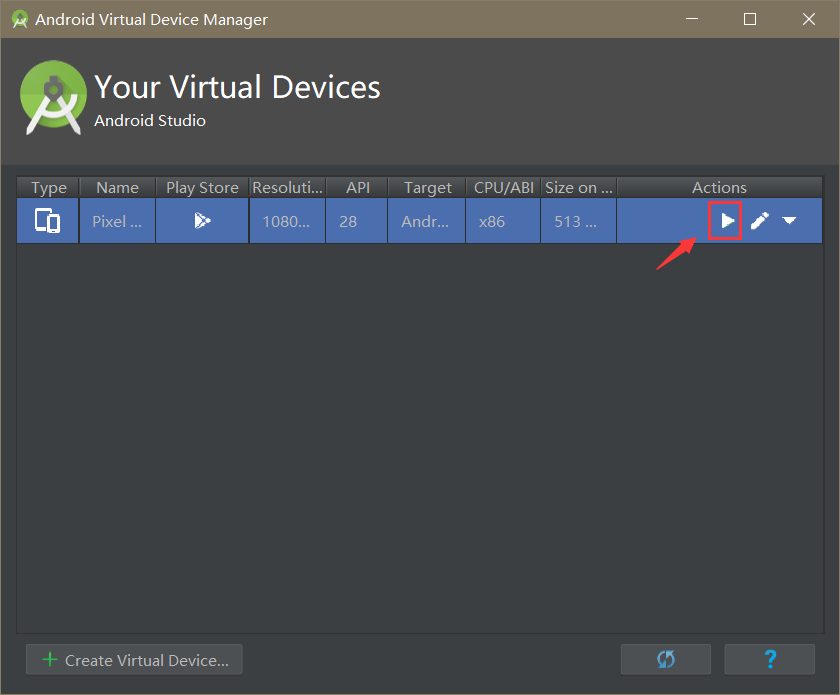
等待开机完成,到此,我们就创建了一个Android模拟器。

5.将写好的项目运行到模拟器
点击工具栏的运行图标:

接着会弹出如图所示的设备选择页:
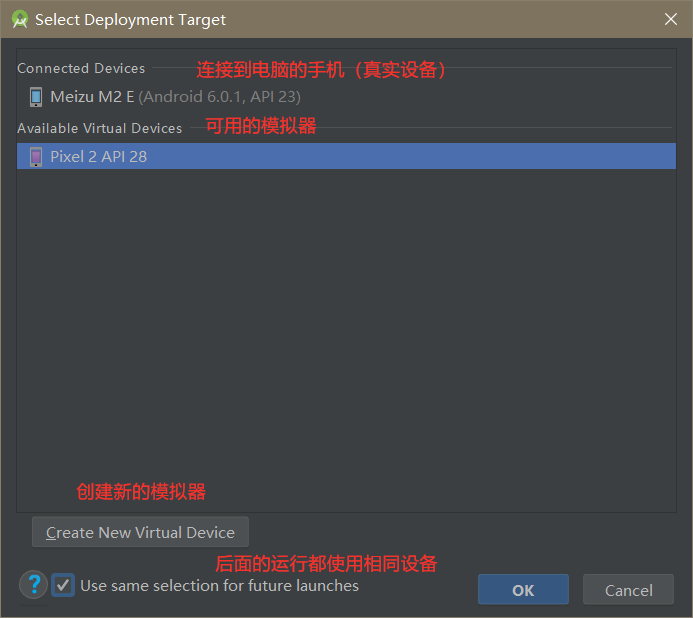
选择我们创建的模拟器启动,把我们的程序运行到模拟器上后:
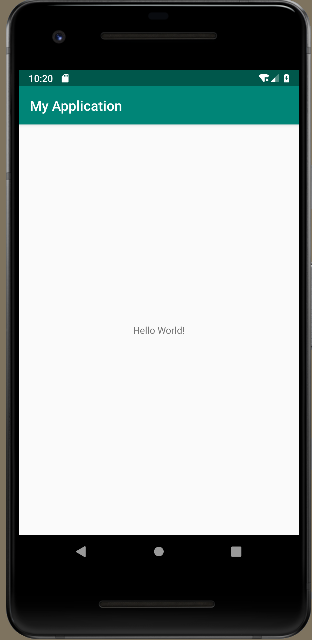
6.当程序报错,使用Logcat查看日志定位错误
首先我们来试下故意引发异常,看看程序会怎么样,这里我们为布局添加一个id,
然后设置一个点击事件,在里面写一段除以0的代码(引起除0异常)。

接着运行,点击文字直接就退出了APP,接着重新打开APP,然后再次点击文字,出现如图对话框。
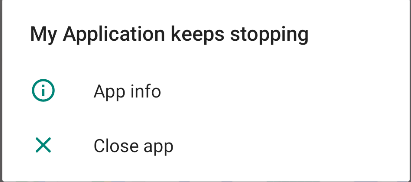
接着我们来定位这个错误,在AS中我们可以通过Logcat监视器来对APP进行监控和调试。
Logcat能够实时的显示APP和系统输出的日志信息,当异常发生时可以找到相关的堆栈
信息和代码链接。
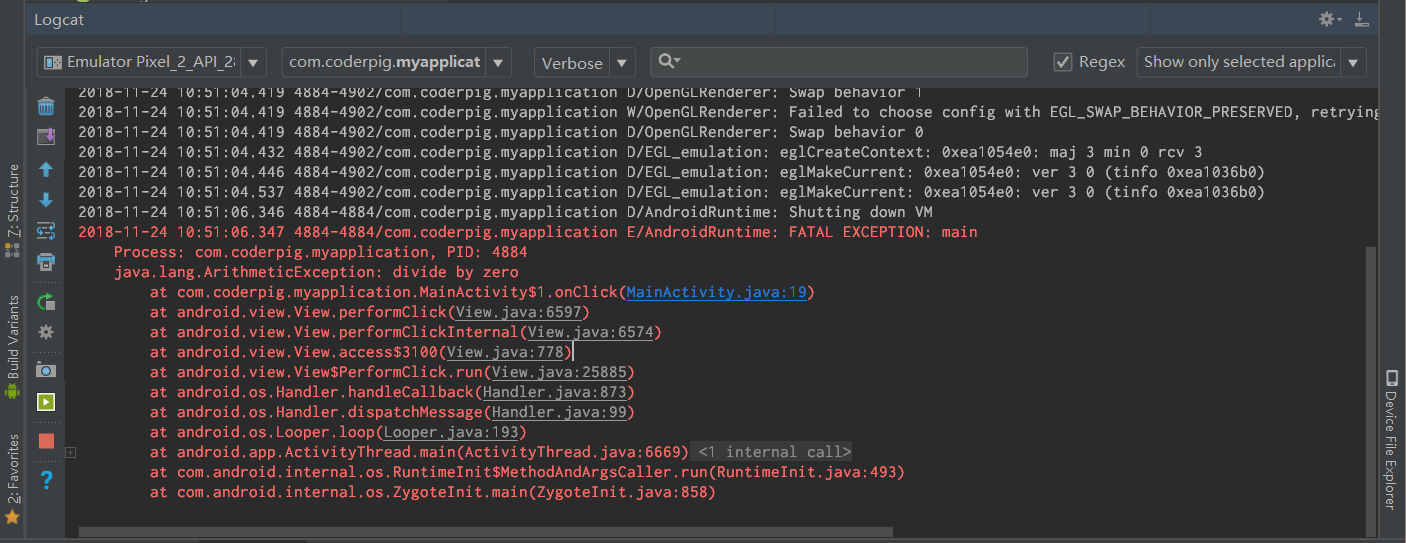
这一堆红色就是异常的相关日志,引起崩溃的异常就是下面这句:
java.lang.ArithmeticException: divide by zero
数学运算异常,除以0,后面蓝色指向的就是错误位置,对应MainActivity.java的第
19行,去掉后运行就不会报错了,异常的简单定位就这些,后续的章节会教大家更高级
的调试技巧。
另外,默认Logcat会输出所有的日志,我们可以做一些过滤来方便我们定位所需的日志:
先是日志类型,Android支持6种日志类型,依次如下:
- Verbose:详细,所有类型的日志信息。
- Debug:调试,调试用的日志信息。
- Info:信息,正常使用时需要关注的日志信息。
- Warn:警告,可能有问题,但没发生错误的日志信息。
- Error:错误,运行时出现严重错误的日志信息。
- Assert:断言。
接着还可以点击「Logcat Header」来设置日志头信息的显示内容。

设置面板内容如下:

接着右侧可以「过滤日志信息」,支持正则,再右面是过滤特定日志的选项。
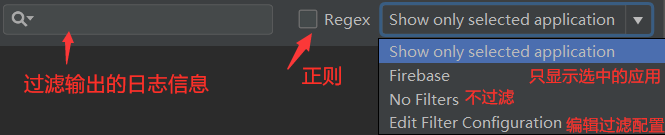
可以点击最后的「Edit Filter Configuration」进行特定的配置:
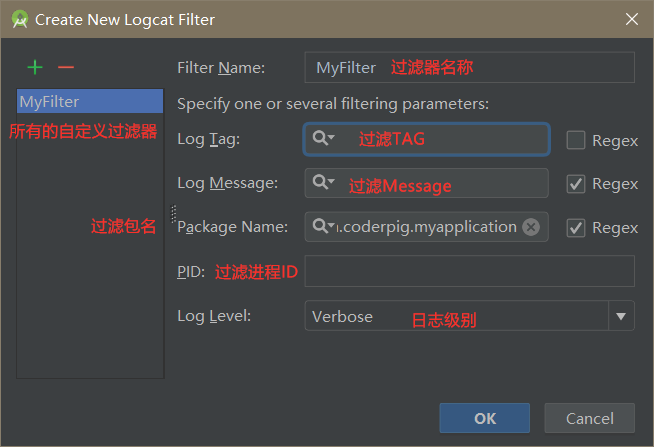
除此之外还可以对日志进行搜索,鼠标点击Logcat中间区域,然后按快捷键:
ctrl + F 调出搜索工具栏,接着搜索相关的日志内容即可。

7.应用签名
Android系统要求:每个Android应用程序都必须经过系统签名才能安装到系统中。
到此读者可能会有疑问:我平时在AS中直接运行程序就能安装啊,没有什么应用签名的环节啊?
答:因为AS使用了一个默认的keystore文件帮我们进行了自动签名,可以点击如图所示右侧的
Gradle工具栏,找到:「项目名」->「Tasks」->「android」,然后双击
「signingReport」,可以看到如下的签名信息:
这就是默认的debug秘钥,不需要密码,这个秘钥只适用于开发调试阶段,真正发布到应用市场
需要我们另外生成一个正式签名的keystore来对APK进行签名。
创建签名证书
打开AS依次点击:「New」-> 「Generate Signed Bundle or APK」-> 选择[APK] -> 点击「Next」接着来到下述页面:

因为我们之前没创建过证书,这里点击「Create New...」创建:
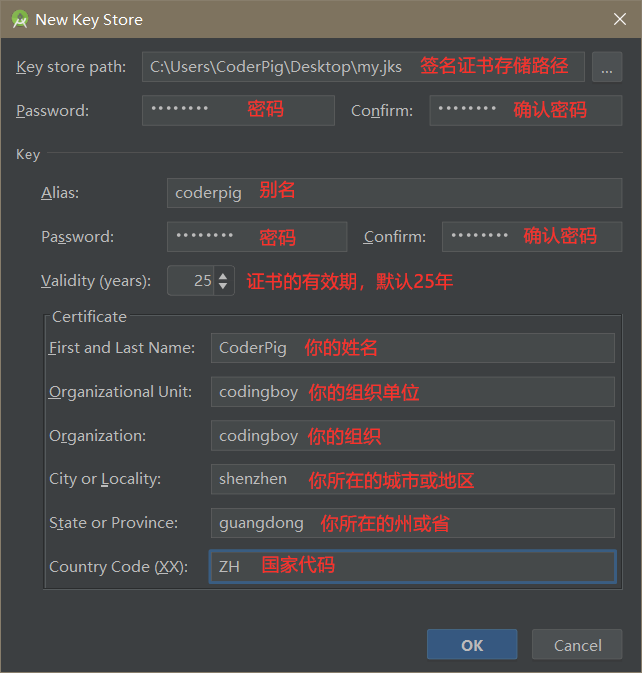
底下Cartificate框里的内容是可选的,可以不填,填写完毕后点击OK,相关的配置信息会自动填充,如图所示:
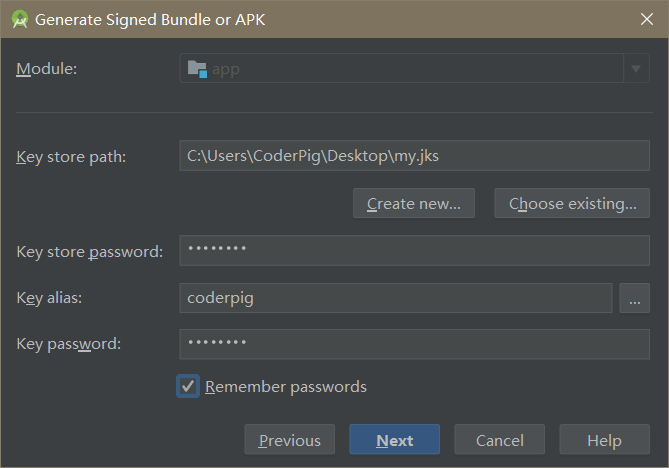
接着点解Next,接着配置应用程序构建类型与存储位置:

接着点击Finish,等待签名完成后可以看到生成的正式包:
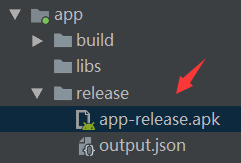
PS:V1和V2签名的区别:
v1是jar Signature来自JDK,通过ZIP条目进行验证,签署后的APK可进行许多修改;而Android 7.0中引入了APK Signature Scheme v2,v2比起v1会更安全,安装速度也会快一些。
有一点要注意:
Android 7.0下的设备会忽略v2版本的签名,只验证v1签名,如果你只勾选v2签名,然后把签名后的APK安装到Android 7.0下的设备是会显示签名失败的。所以要么就只使用v1签名,要么就v1和v2签名都勾选,对于7.0上的设备,APK可以根据v2或v1方案进行验证。
自动签名
实际开发中又是在开发一些功能时(比如集成支付)需要签名包,否则无法正常开发,每次都去打签名显得有些繁琐。初次之外还要记住签名密码这种东西令人头痛的东西,其实我们可以把配置写到gradle中,需要签名的时候自动编译即可。
依次点击:「File」-> 「Project Structure」,选中我们的主「module」,点击「Signing」选项,点击「+」,填写签名相关的信息:
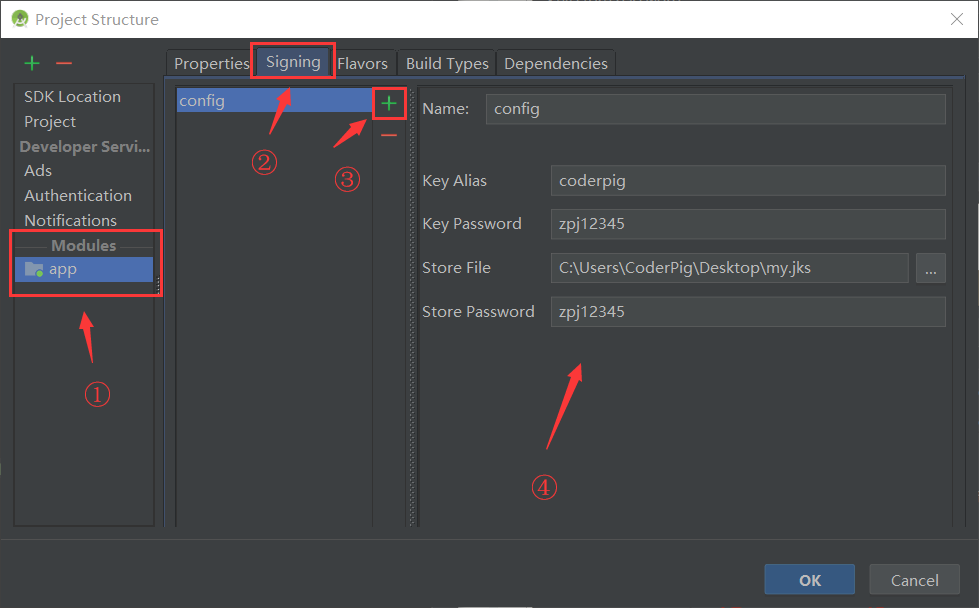
编写完点击OK,稍等片刻,打开app的build.gradle文件可以看到多出了这段代码:

签名信息都配置好了,接下来就是配置自动打签名包了,这次点击「Build Types」选修,进行如图所示的配置:
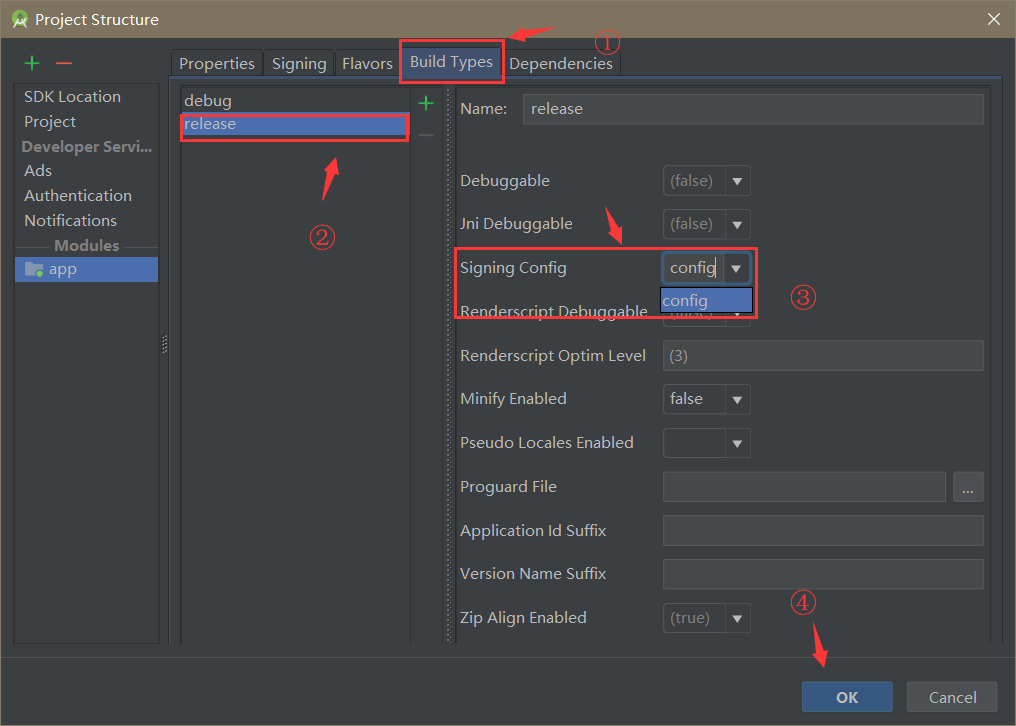
点击OK后等待编译完成,可以看到build.gradle文件中多了如图所示的代码

接着点击菜单栏:「Build」-> 「Clean Project」,接着你可以通过两种方式来打包Release包:
第一种:终端Terminal键入:gradlew assembleRelease,运行后的结果如图所示。

第二种:点击右侧的Gradle工具栏,找到assembleRelease,双击运行。
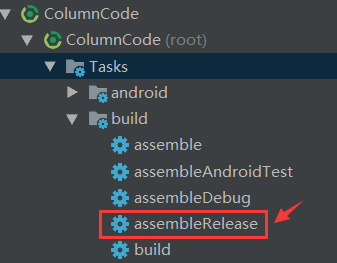
另外有一点要注意,这里的assemble用于同时生成测试和正式版的APK,assembleDebug生成调试版APK,生成APK前,需要先clean一下!

8.Android Studio更新
有时我们可能需要更新AS,首先可以依次点击:「Help」->「About」查看AS的版本信息:

检查更新的方法有两种:
- 1.点击「Help」->「Check for Updates」
- 2.欢迎页点击「Configure」->「Check for Updates」,如果所示。
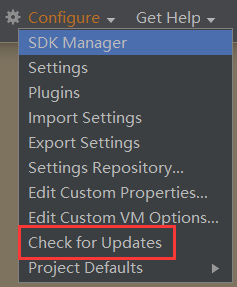
如果已经是最新版会出现如图所示的弹窗:
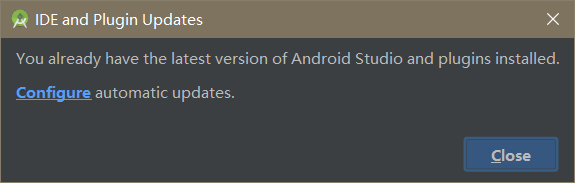
如果出现更新的对话栏,点击更新就好。
另外,一般默认检测的是稳定版的更新,如果你想尝尝鲜,可以自行配置更新渠道。
依次点击菜单栏「File」->「Settings」->「Appearance & Behavior」->「System Settings」-> 「Updates」

依次对应的版本:
- Stable Channel:稳定版
- Dev Channel:开发版
- Beta Channel:测试版
- Canary Channel:金丝雀版
如果不是特别需要或者体验什么特别的新功能,建议还是使用稳定版。
另外如果真想尝鲜,建议另外安装预览版,毕竟AS支持同时安装多个版本,就占
多点硬盘空间而已。
到此,关于Android Studio的基本使用就介绍到这里,更多可以移步到谷歌官网查看:
https://developer.android.google.cn/studio/intro/

